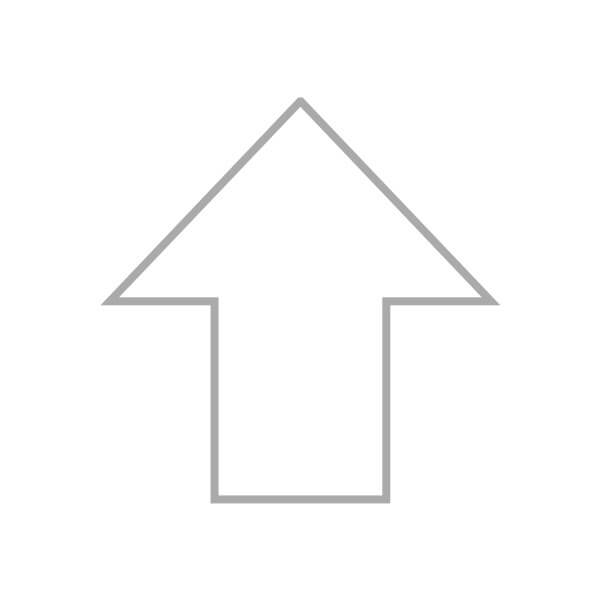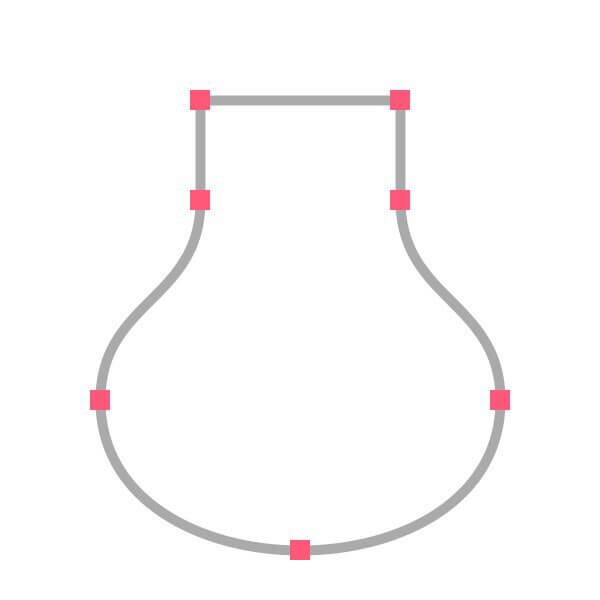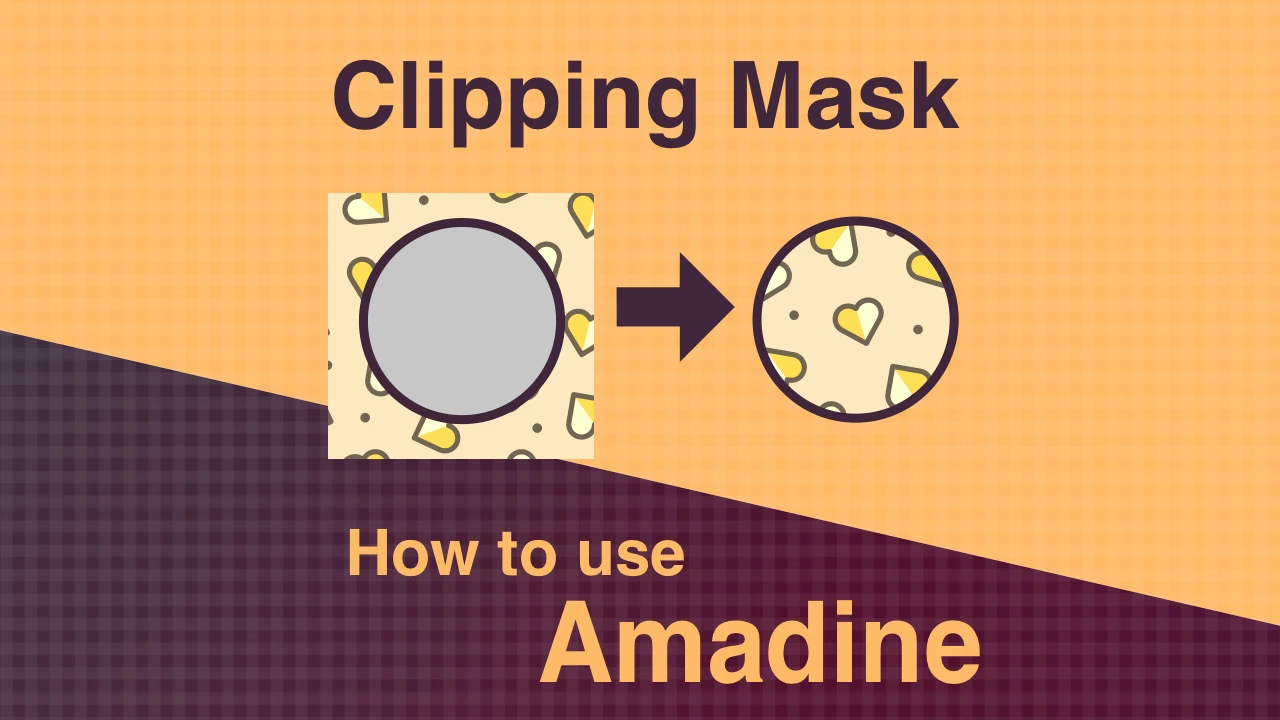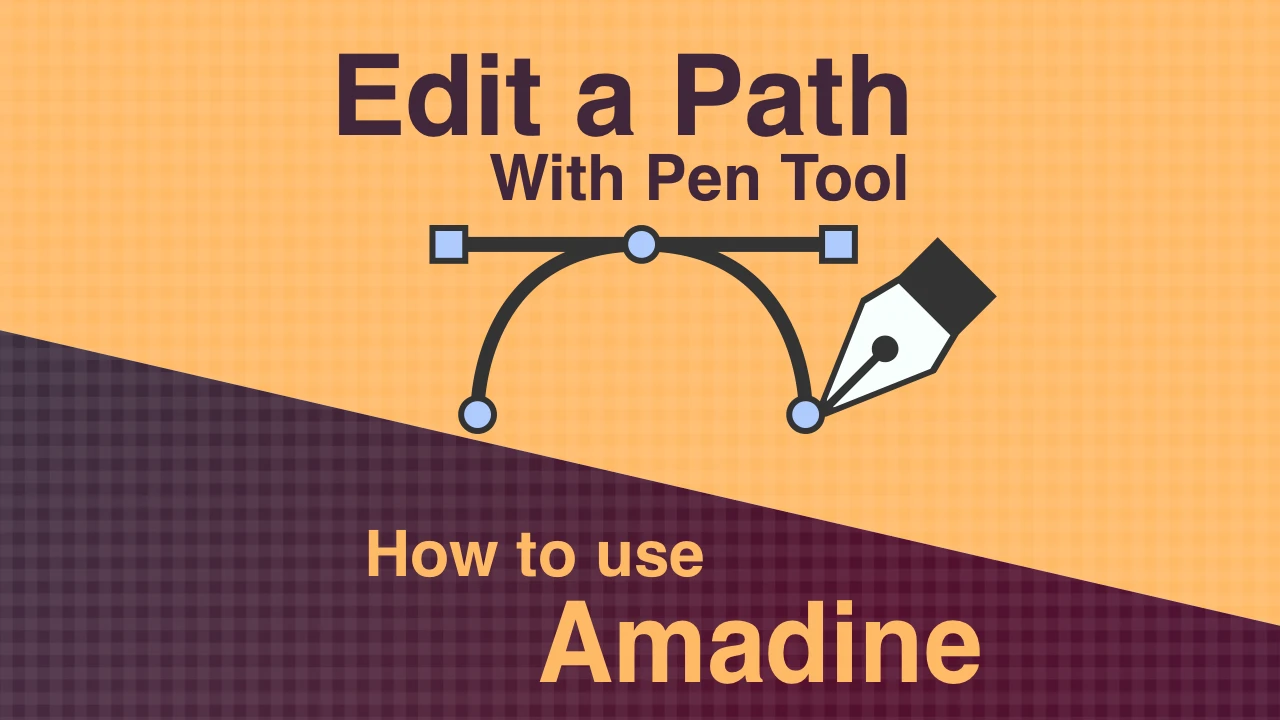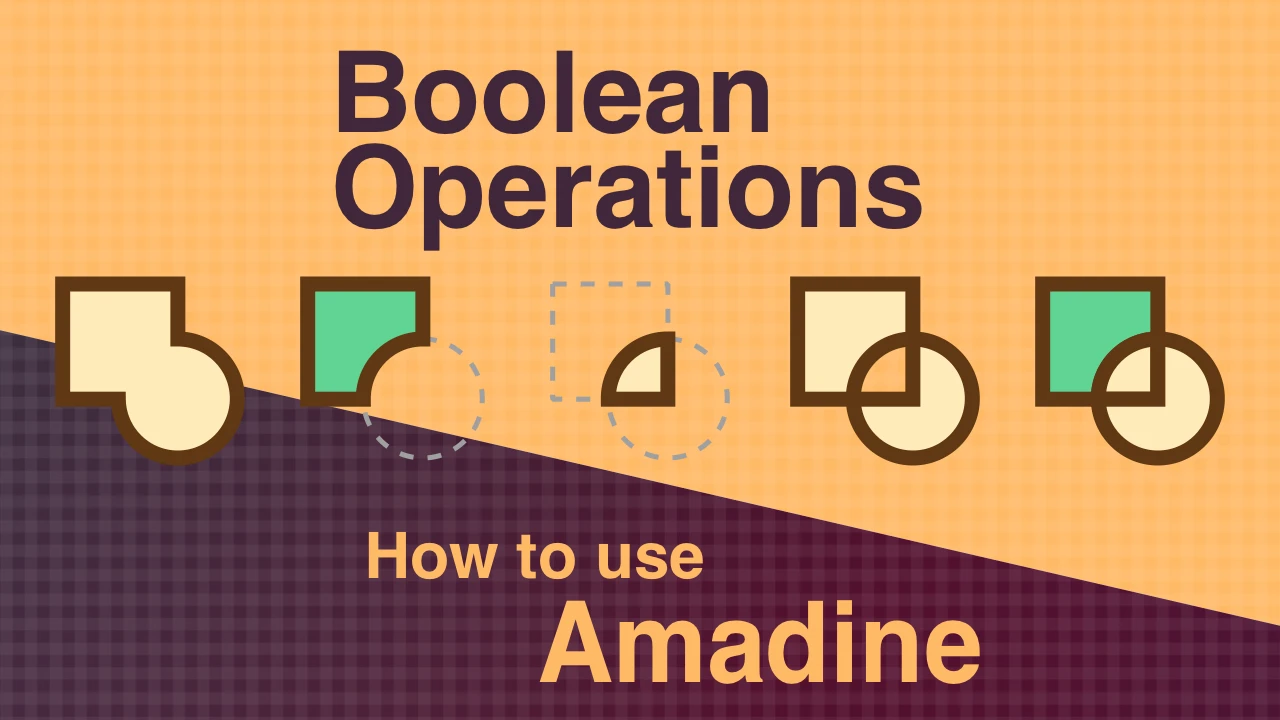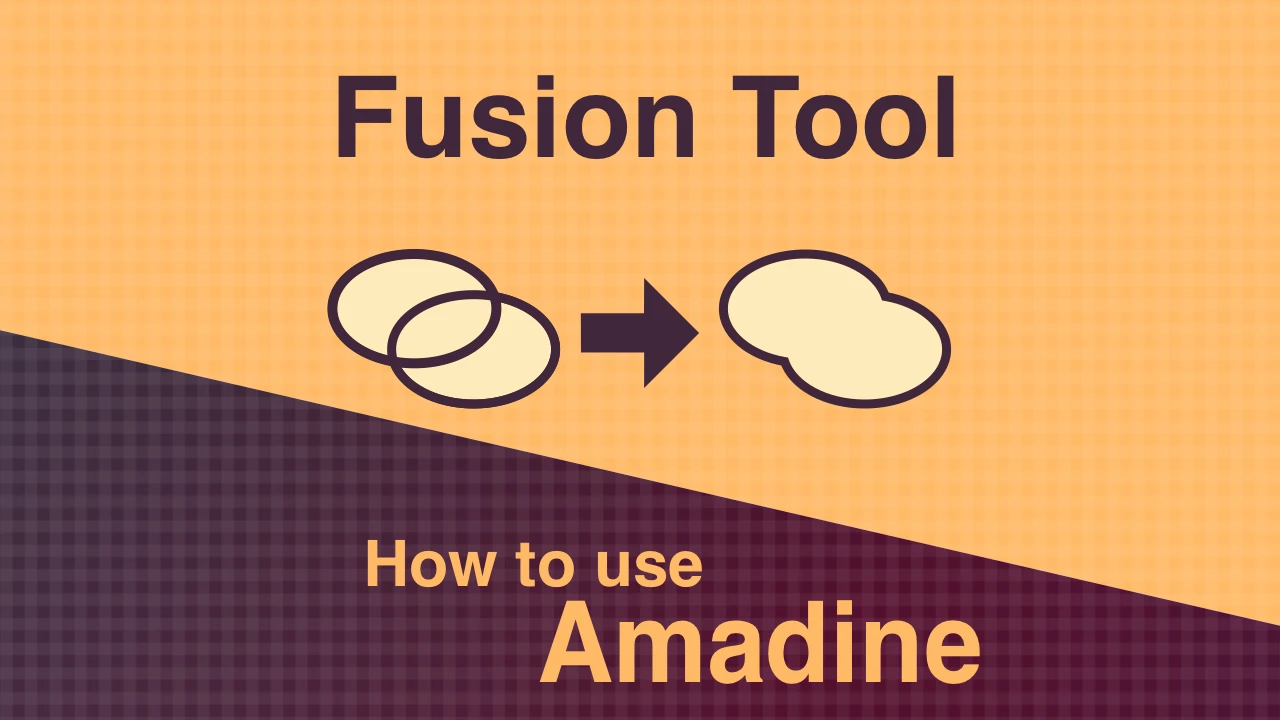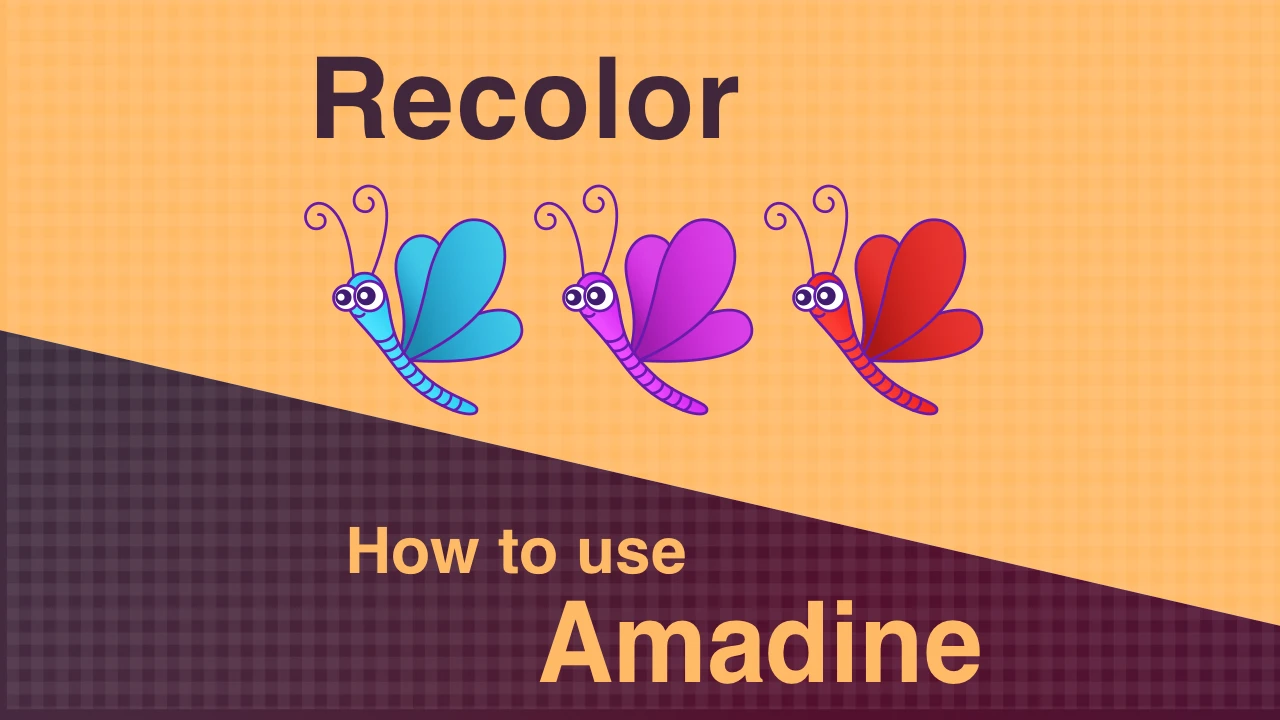ペンツールでのパスの書き方 iOS版Amadine

ベクターグラフィックツールで、初心者が苦労するペンツールと、ペンツールで作成されるベジェ曲線について解説していきます。
ベジェ曲線って何?
ベクターグラフィックソフトウェア(Adobe Illustrator, Inkscape, etc.)で、描く曲線の書き方です。
下の図のとおり、点である「アンカーポイント Anchor Points」とアンカーに付随する「方向線 Direction Lines」の位置を調整することで、曲線である「パス」を描きます。
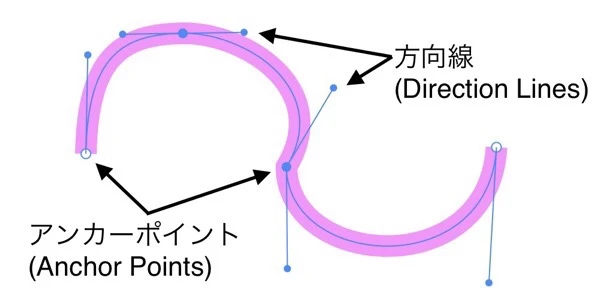
ペンツールの種類
ベジェ曲線を描くためのツールが、ペンツールです。下の図に示すようにペンツールのコントロールパネルにはいくつか選択項目があります。
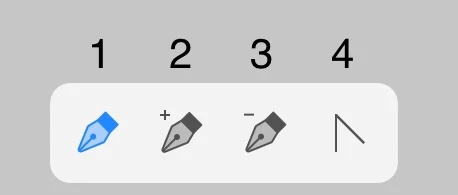
- パスを描くためのペンツール
- アンカーポイントを追加するツール
- アンカーポイントを削除するツール
- 曲線のアンカーポイントを角に変換する、またはその逆に変換するツール
それでは、実際にペンツールを練習して見ましょう。
<ステップ1>ペンツールの直線だけでイラストをなぞる
まずは、直線で描かれた家の図をペンツールでなぞっていきます。
あらかじめ、上記のjpegファイル(サイズ600*600)をダウンロードしてください。
Amadineを起動し、「Creat Document」を選択して、New DocumentのサイズをWidth「600px」、Height「600px」で作成してください。
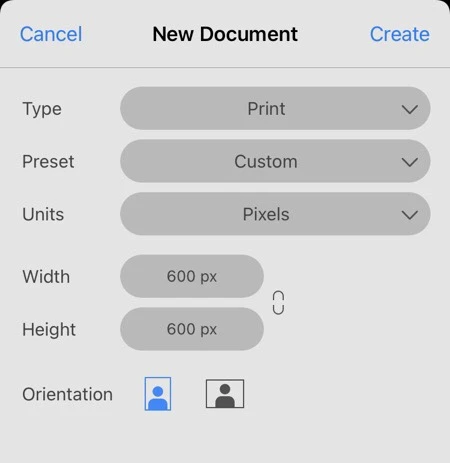
ダウンロードした家の図を下絵として読み込むため、メニューから「Import」をタップします。
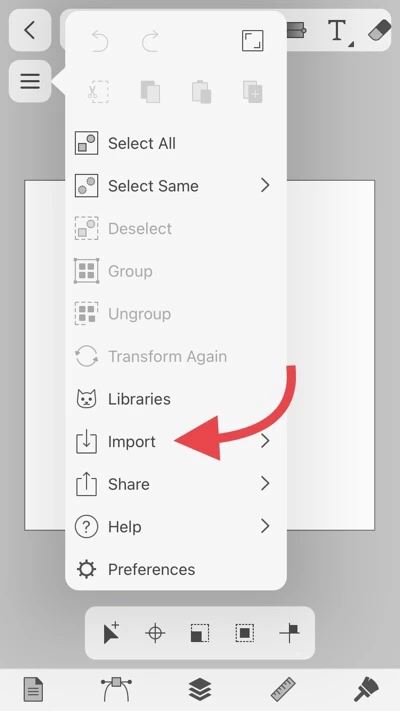
画像を保存した場所を選びます。写真アプリに保存したなら「Photos」、ファイルアプリやDropboxに保存したなら「File」を選んでください。
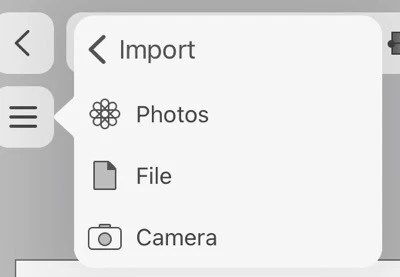
下絵の画像を取り込んだら、Layersパネルをタップし、下絵の画像があるレイヤーをロックします。
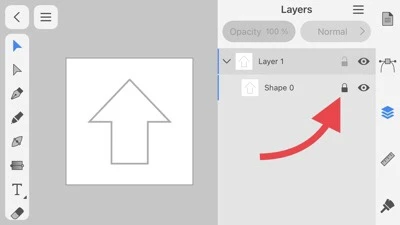
なぞった線が分かりやすいように、ペンの設定を変更します。
AppearanceパネルのStrokeの左にある目のアイコンを「表示」になるようタップし、Fillは「非表示」にします。
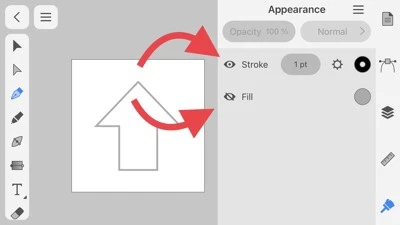
Strokeの右端にあるカラー設定をタップします。
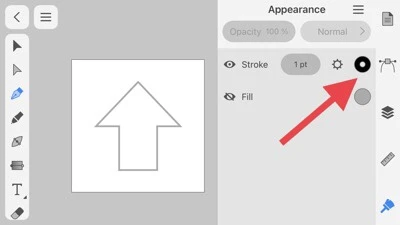
カラーパネルのうち、Gのスライダーを右端までスライドさせて、ペンの色を緑色にします。
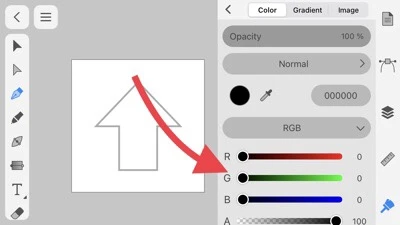
ペンツールを使う準備が整いましたので、ペンツールをタップしてください。
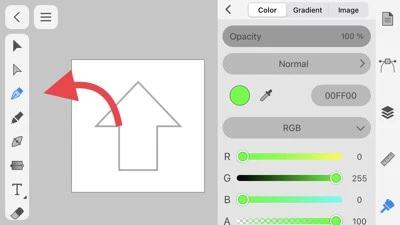
初めに屋根の頂点をタップしてください。
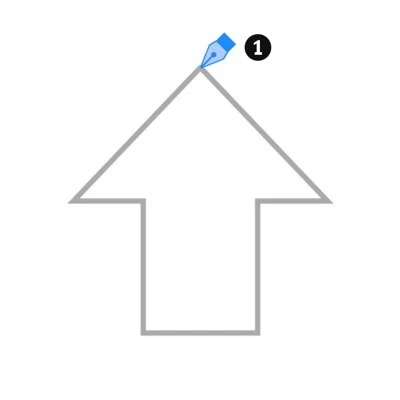
以後、順番に頂点をタップし、直線をつないでいきます。
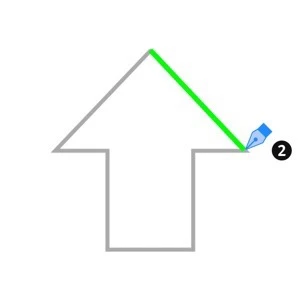
水平や垂直の線を描く際、下記のようにズレてしまうことがあります。
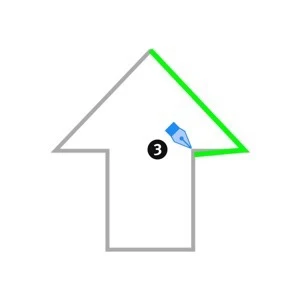
やり直すには、画面を二本指でタップします。そして、水平の線を描くには、画面のどこかを長押ししながら頂点をタップすると線が水平になります。
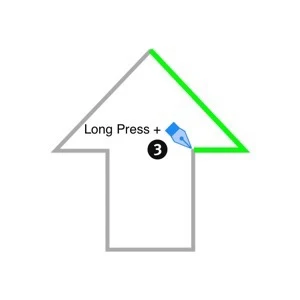
| 📌NOTE |
|---|
|
残りの頂点を順番にタップすれば完成です。
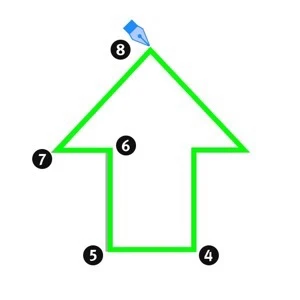
<ステップ2>ペンツールの曲線でイラストをなぞる
先ほど同様に上記の画像をダウンロードし、下絵として取り込んで(import)ください。
左上の頂点から始めます。
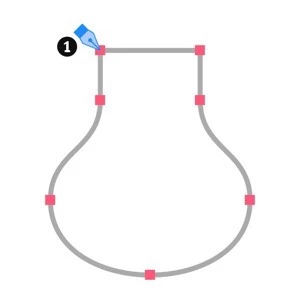
直線部分は、どこかを長押ししながら、タップ。
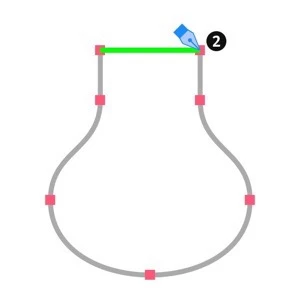
いよいよ曲線を描きます。曲線が始まる点をタップし、そのまま下方向にドラッグ(Drag)します。
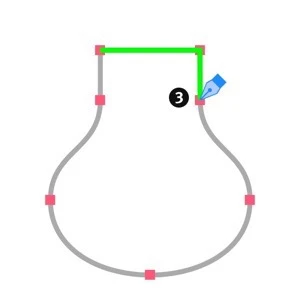
方向線が表示されたら、指を離します。
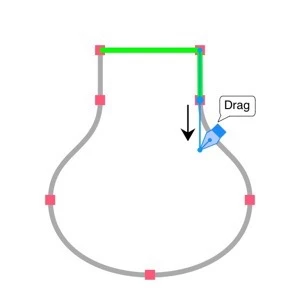
次の頂点をタップして、下方向にドラッグすると滑らかな曲線を描くことができます。
後は、同様に各頂点をタップ・ドラッグして、曲線を描いていきます。
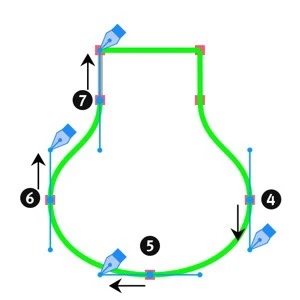
最後は、始点に戻ってきますが、直線なのでドラッグせずに、タップすれば完成です。
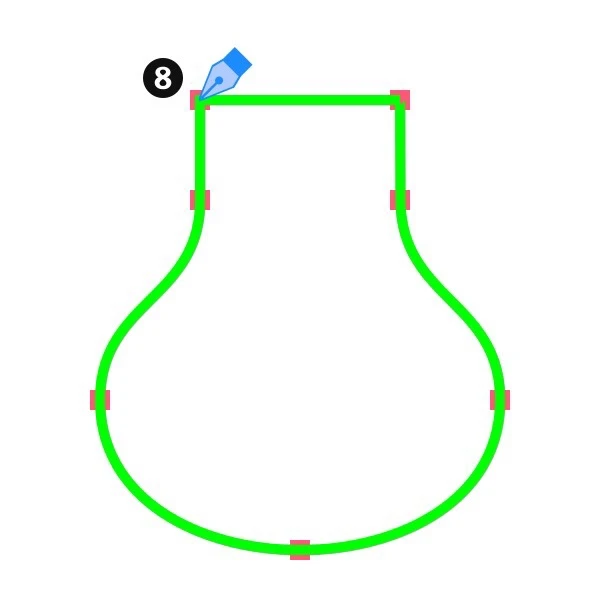
これで基本的な線の書き方は理解いただけたでしょうか。
次回は、パスの修正方法などを紹介します。
最後まで読んでいただきありがとうございました。