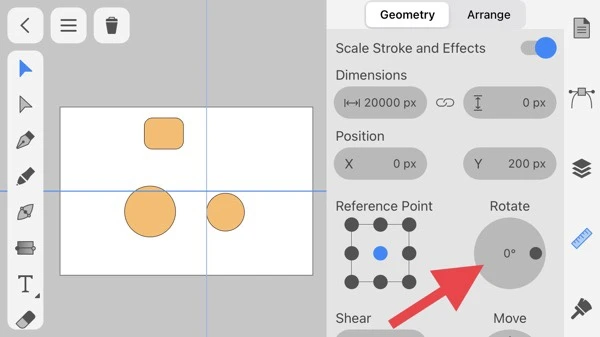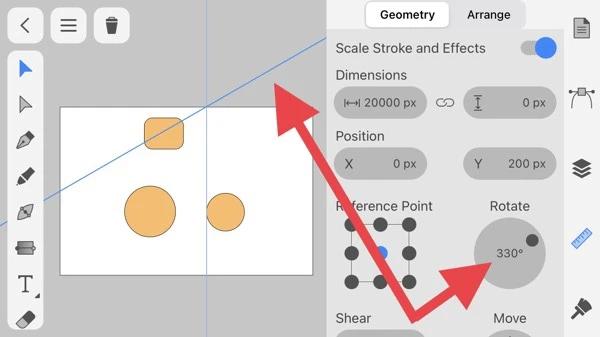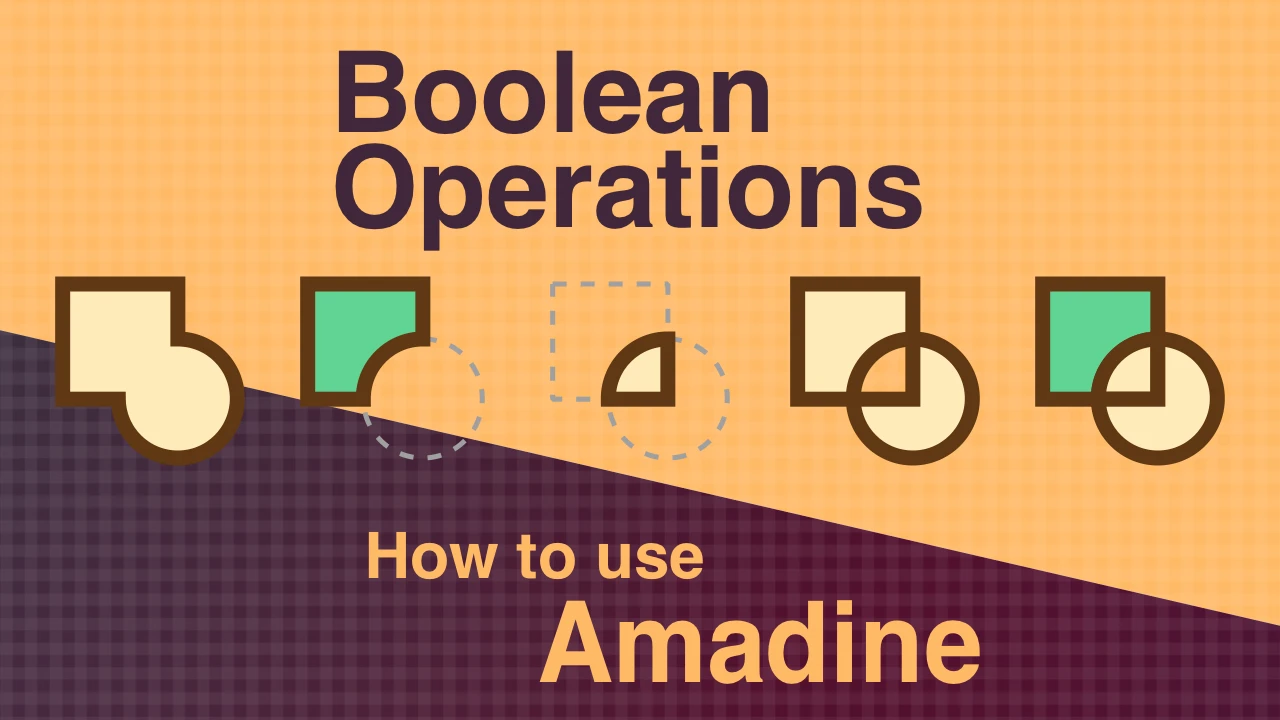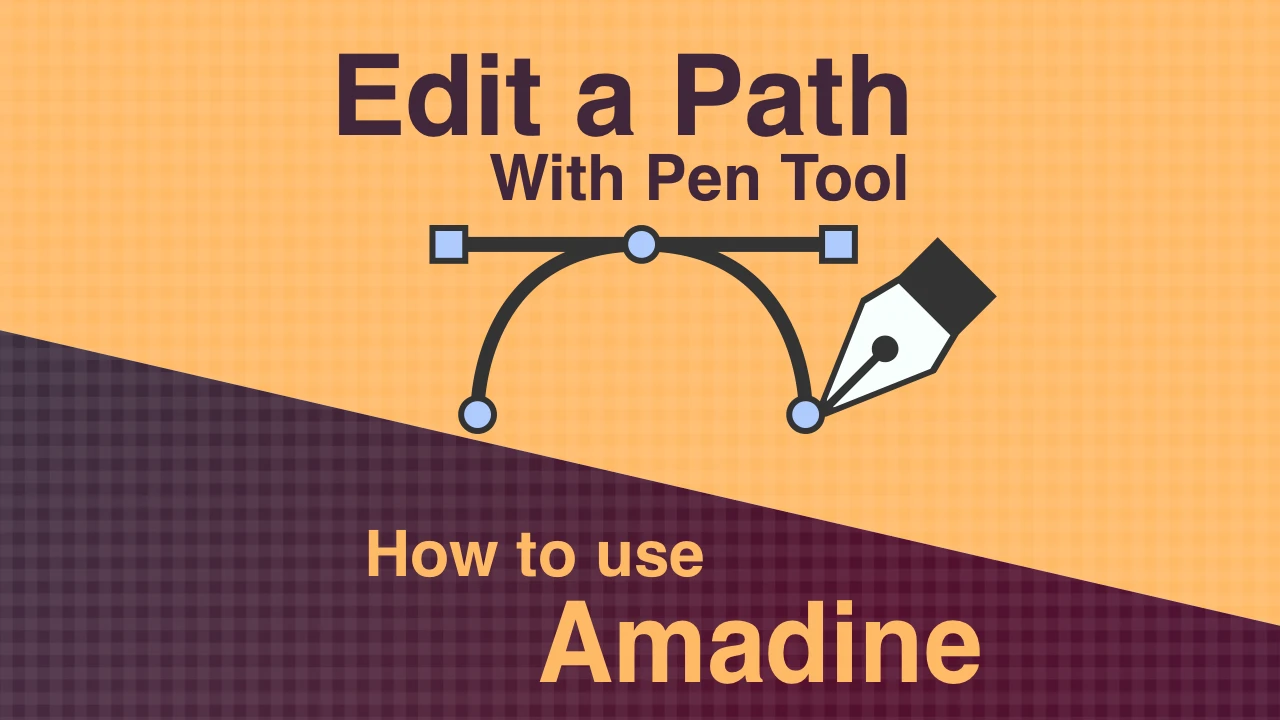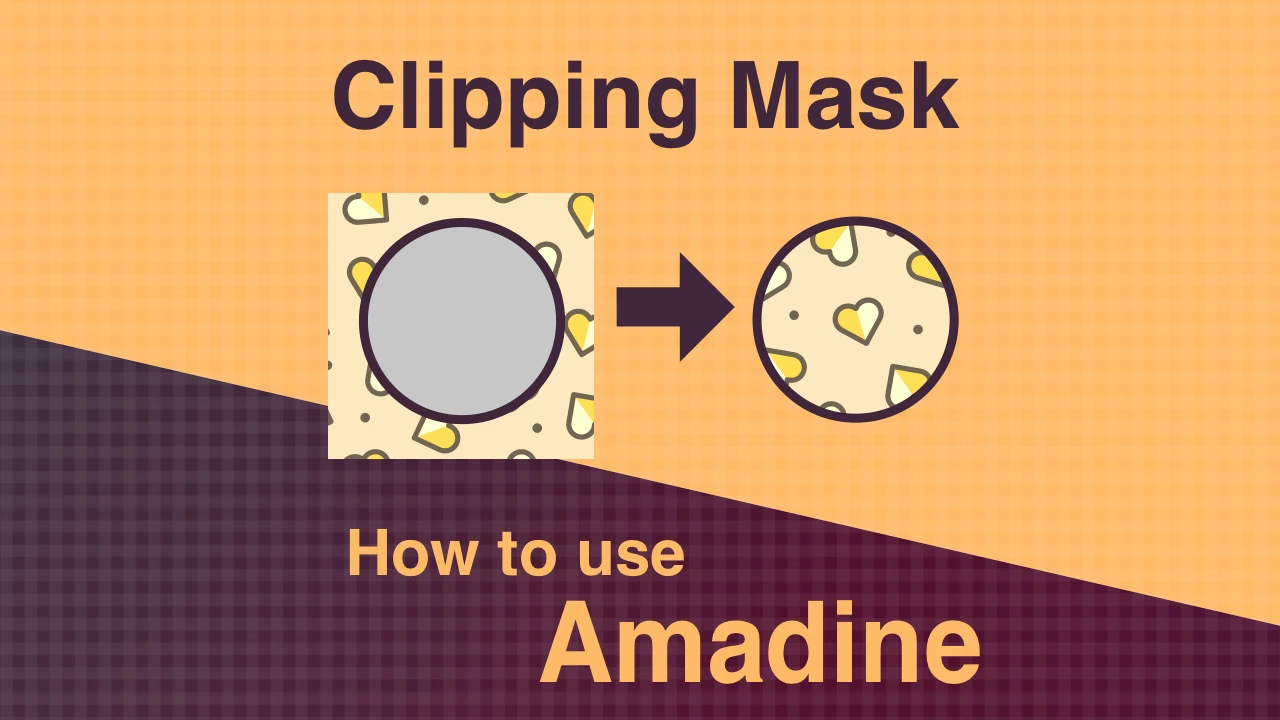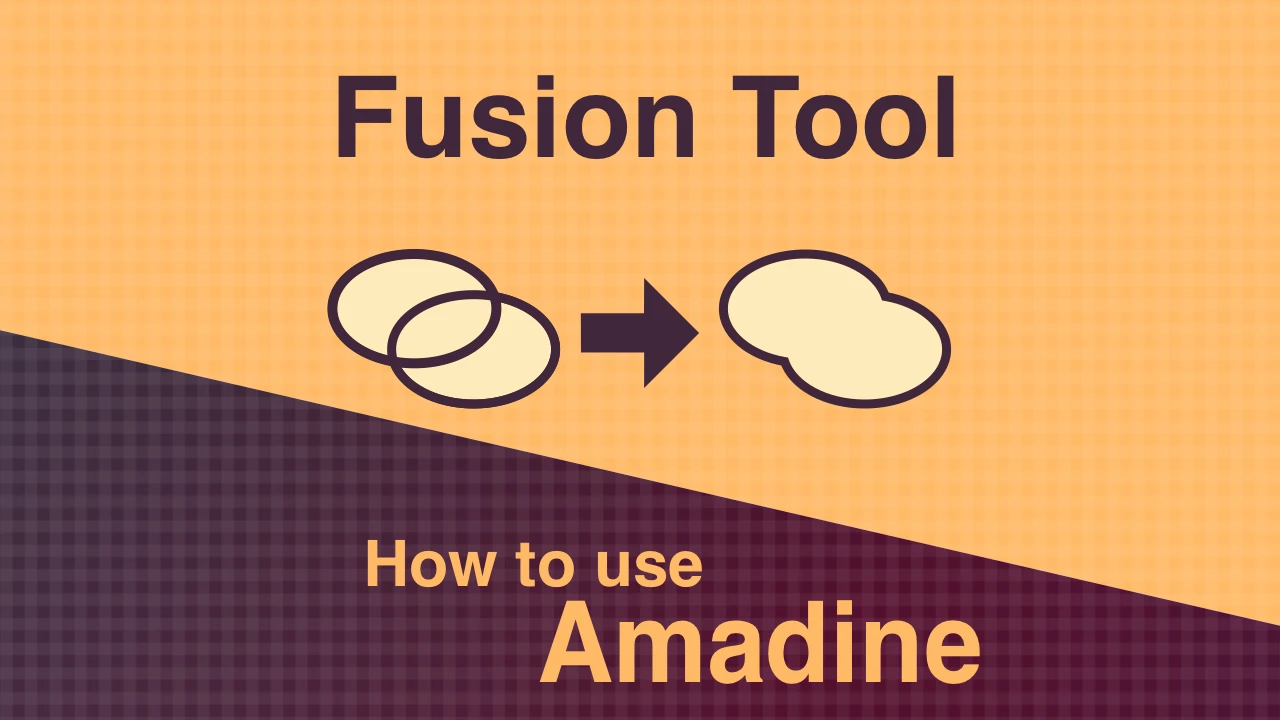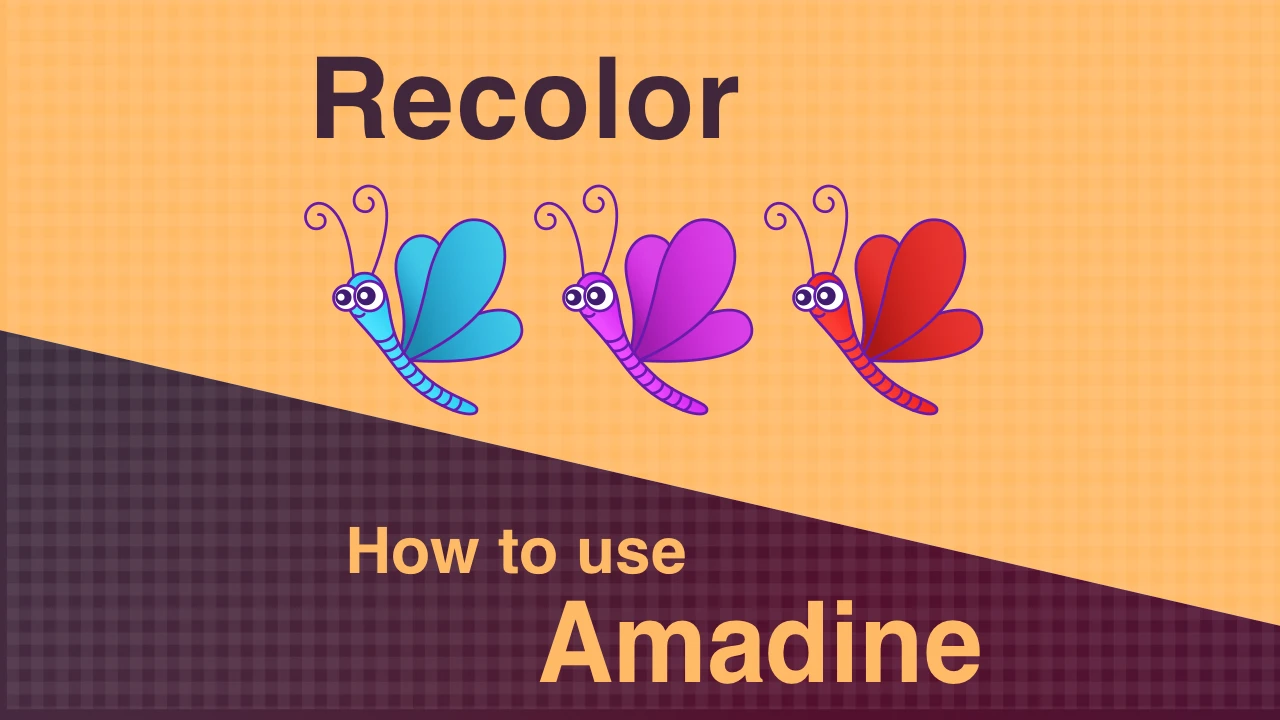グリッドとガイドの使い方 iOS版Amadine
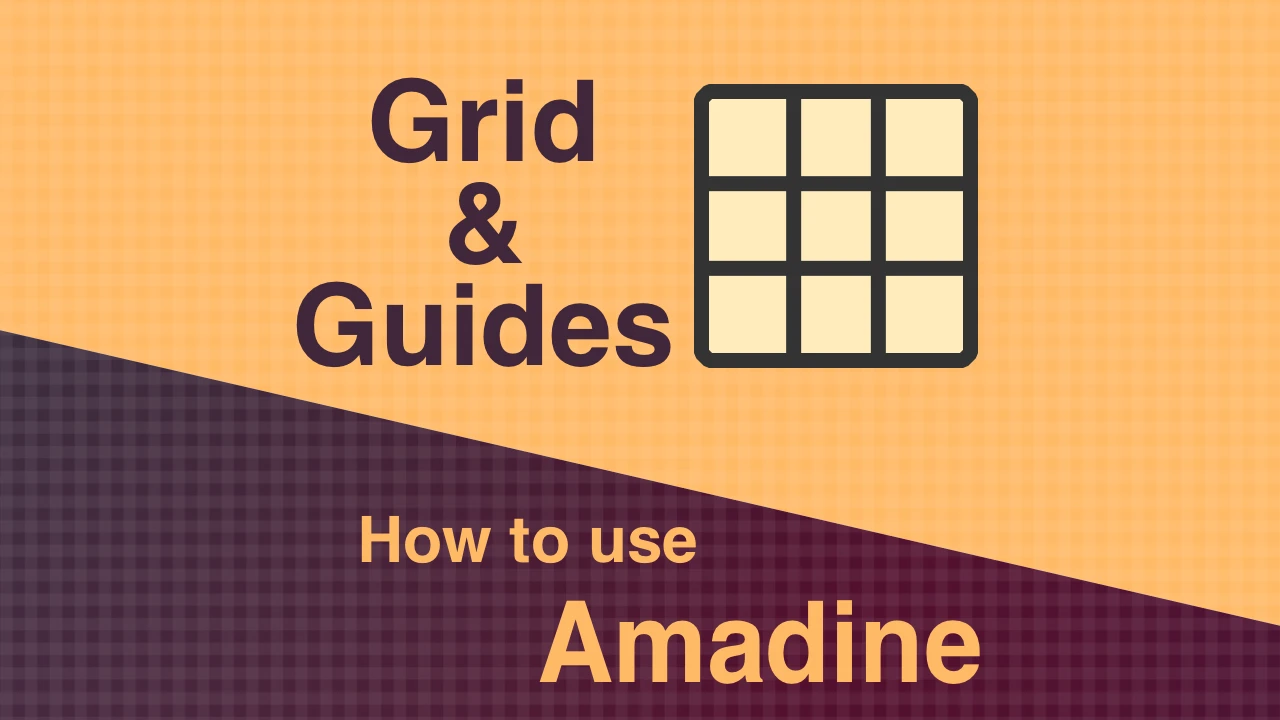
今回は、イラストを描く際の補助となるグリッドとガイドについて解説します。
グリッドの使い方
グリッドとは?
グリッドとは、図形配置などのための補助的なマス目表示です。
グリッドを使うと、画像を整列させたり、線を正確に引くことができます。
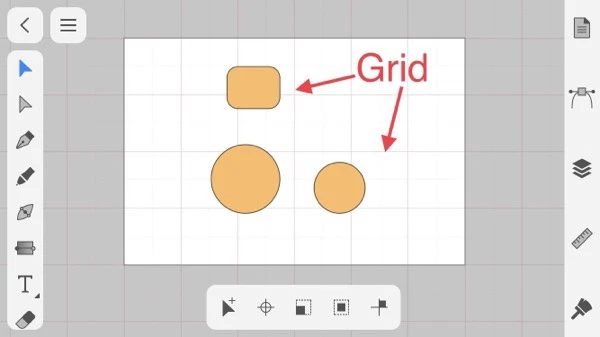
グリッドを表示する方法
グリッドの表示・非表示の切り替えは、ドキュメントパネル(Document Panel)の「Grid」と書かれたオプションの目のアイコンをタップします。
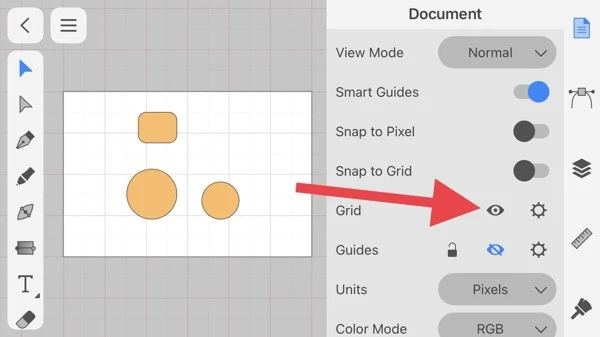
| 📌NOTE |
|---|
|
ショートカットなら頻繁に切り替えるのも苦になりませんので覚えておきましょう。
グリッドを使ったオブジェクトの整列
ドキュメントパネル(Document Panel)の「Snap to Grid」をタップしてスナップ機能を「有効」にします。
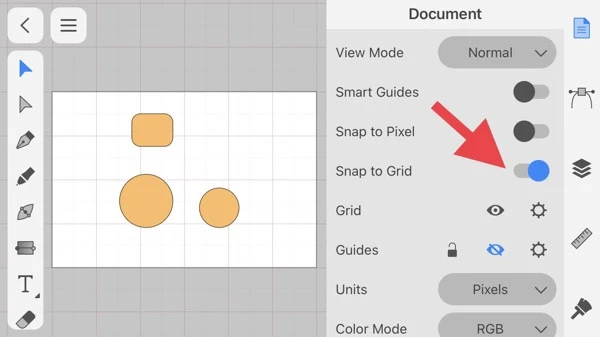
スナップ機能が有効の際、オブジェクトをグリッド近くに移動させると、オブジェクトがグリッドの線に吸い付くように配置されます。
試しにオブジェクトを右上方向にドラッグしてみます。
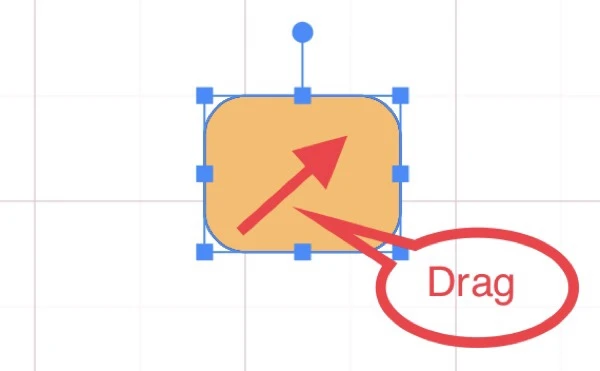
オブジェクトの端部がグリッドの線にぴったりとくっついて配置されます。
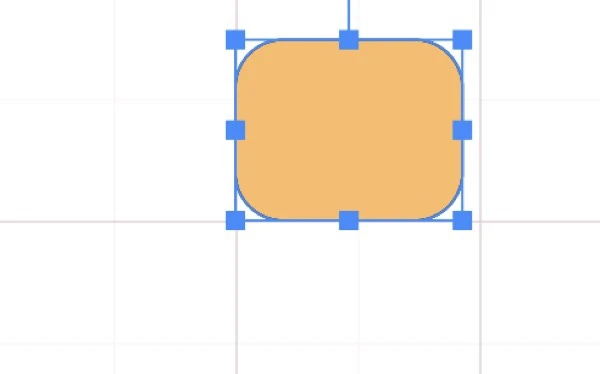
この機能は、グリッドが非表示でも有効です。
グリッドの間隔や色の変更
グリッドの間隔や色を変えるには、歯車のアイコンをタップし、グリッドオプション(Grid Options)を開きます。
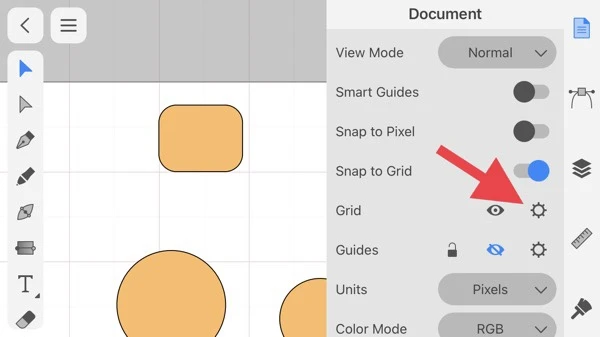
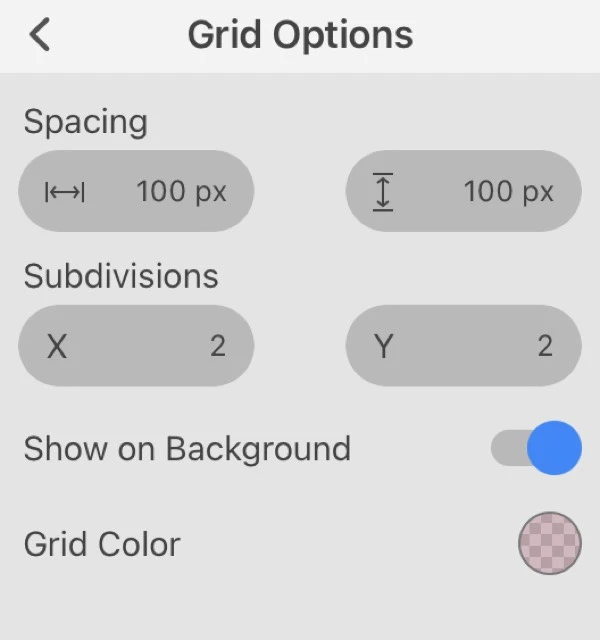
- Spacing:太い線の間隔
- Subdivisions:細い線による分割数
- Show on Background:オブジェクトの背後に表示
- Grid Color:グリッドの色
ガイドの使い方
ガイドとは?
ガイドまたはガイド線とは、図形を揃えたり、図形を正確に配置するための補助的な線のことです。
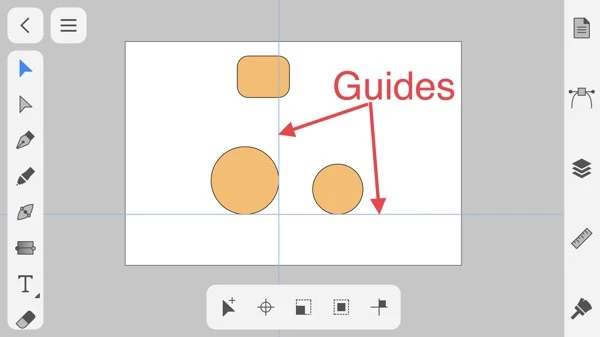
作業用の線ですので、画像を出力する際には表示されなくなります。
ガイドを作成する方法(その1)
ドキュメントパネル(Document Panel)にある「Guides」の歯車アイコンをタップし、ガイドパネル(Guides Panel)を開きます。
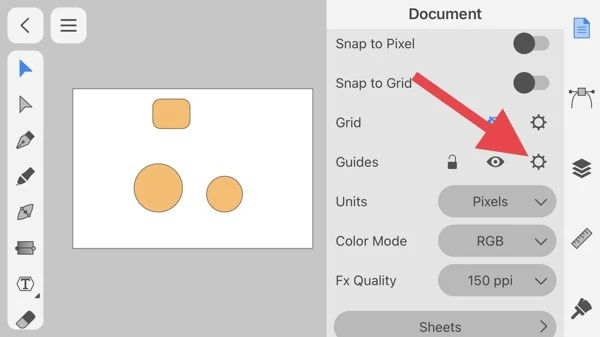
ガイドパネルのうち、Add Guideのアイコンをタップするとガイドがキャンバスに追加されます。左のアイコンが水平のガイド、右のアイコンが垂直のガイドです。
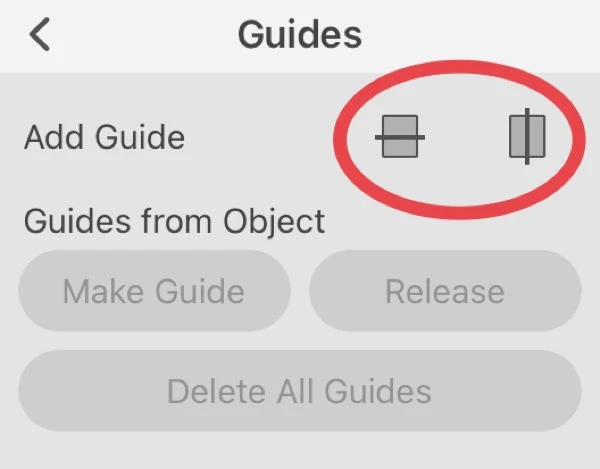
追加されたガイドは、オブジェクトと同じようにレイヤーパネル(Layers Panel)に表示されます。
ガイドの位置調整は、オブジェクトと同じです。移動ツールを選択し、ガイドをドラッグすれば、位置を動かすことができます。
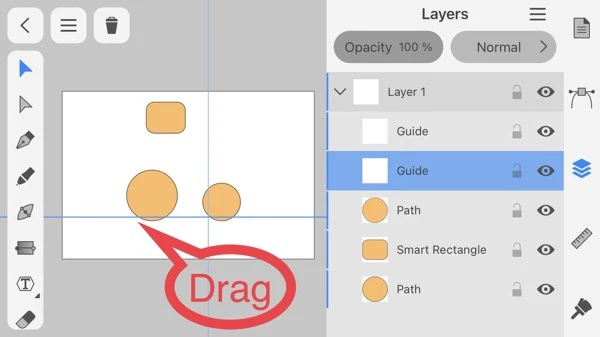
このほか、Geometry Panelで数値を入力して位置を決めることもできます。
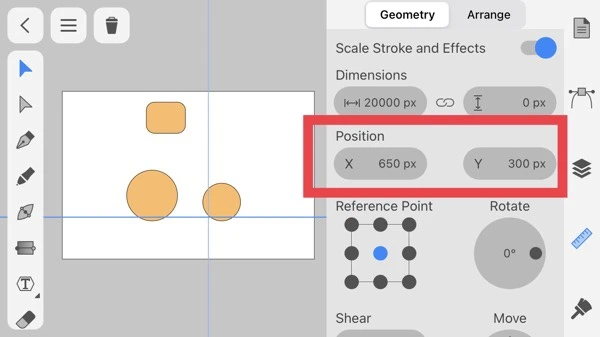
ガイドを作成する方法(その2)
キャンバスに作成したパスをガイドにすることもできます。
ガイドにしたいパスを選択ツールで選択します。
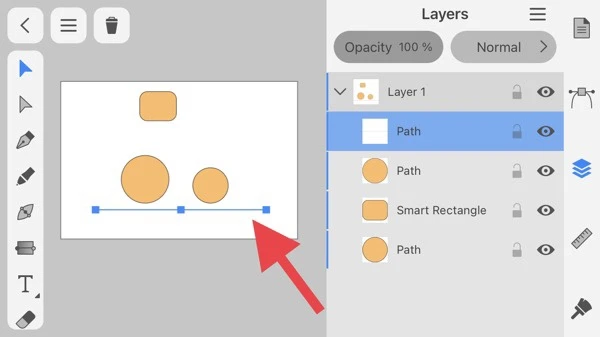
ドキュメントパネル(Document Panel)のGuidesの歯車アイコンをタップします。
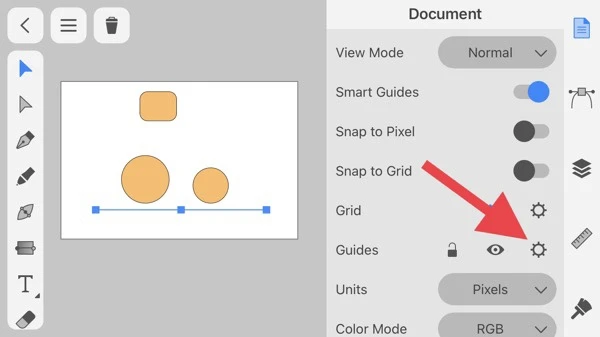
ガイドパネル(Guides Panel)の「Make Guide」ボタンをタップすると、パスがガイドになります。
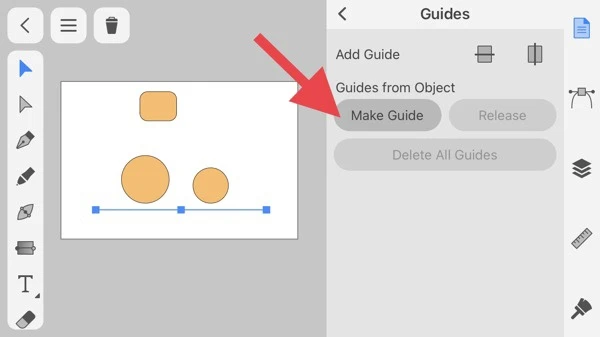
レイヤーパネル(Layers Panel)を開くと、パスの名前が「Guide」に自動的に変換されているのが確認できます。
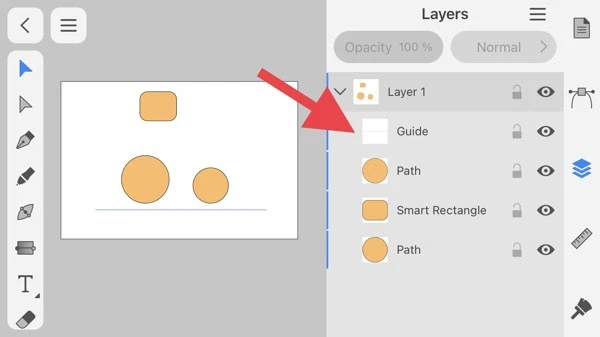
ガイドを使ったオブジェクトの整列
ドキュメントパネル(Document Panel)の「Smart Guides」をタップして機能を「有効」にします。
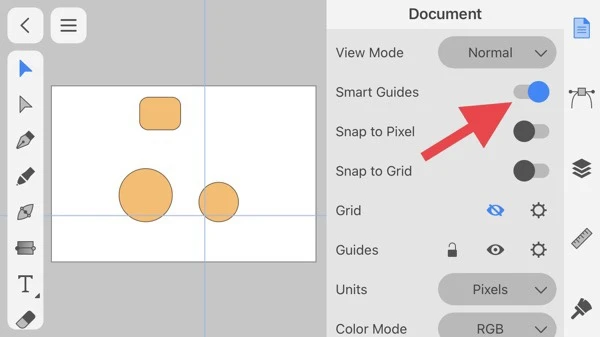
Smart Guidesは、ガイドへのスナップが可能になることに加え、ガイド以外のオブジェクトにもスナップできるようになります。
試しにオブジェクトを1つ移動させてガイドに近づけてみます。
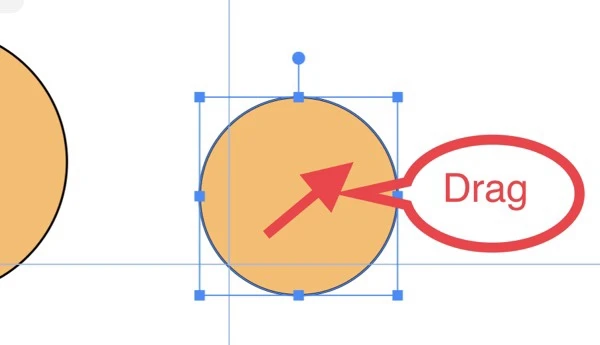
オブジェクトがガイドに吸い付くように配置されます。
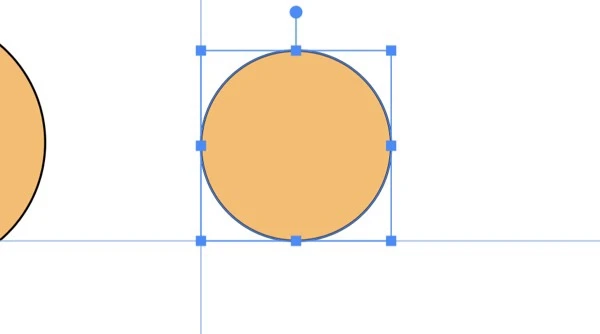
ガイドの色の変更
ガイドの色は、メインメニュー(Main Menu)を開いて、プリファレンス(Preferences)をタップします。
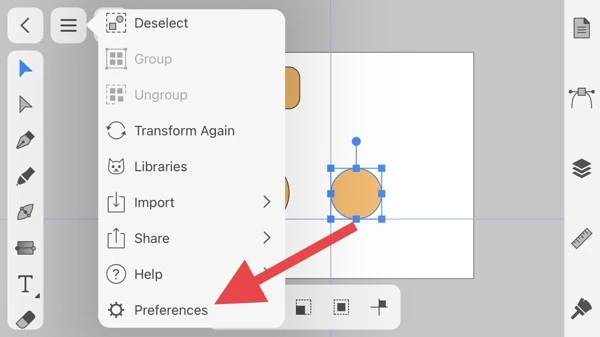
プリファレンスパネルにGuides Colorというオプションがあるので、タップすると好きな色に変更できます。
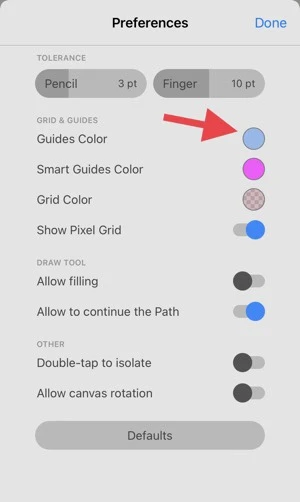
便利なガイドの作成例
キャンバスの中央にガイドを作成する
キャンバスの中央に画像を配置する機会は多いので、中央にガイドを作成する方法を紹介します。
選択ツールか、Layers Panelで、水平のガイドを選択します。
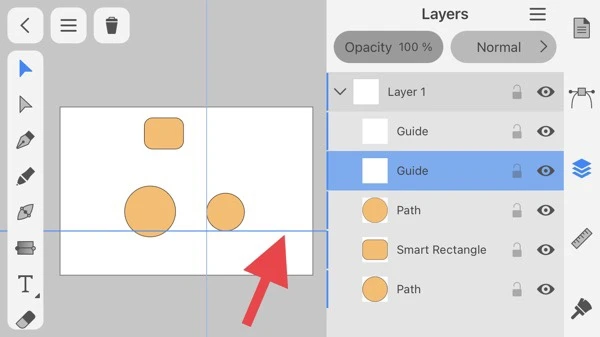
次にArrange Panelで中央揃えのアイコンをタップするだけで、ガイドがキャンバスの中央に移動します。
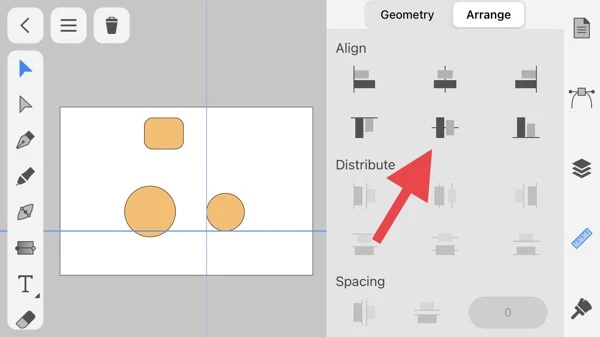
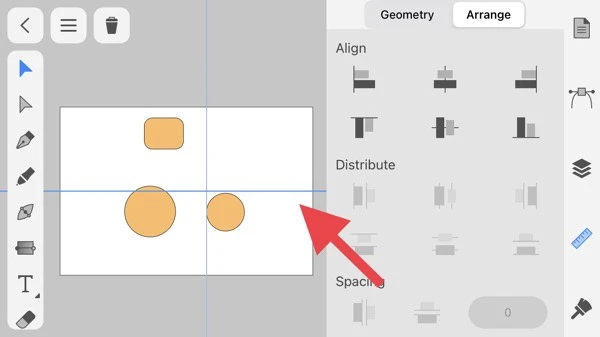
斜めのガイドを作成する
斜めのガイドを作成するには、水平(または垂直)のガイドを回転させて作成するのが簡単です。
水平ガイドを選択した状態で、Geometry PanelのRotateで角度を入力すれば、ガイドが回転します。