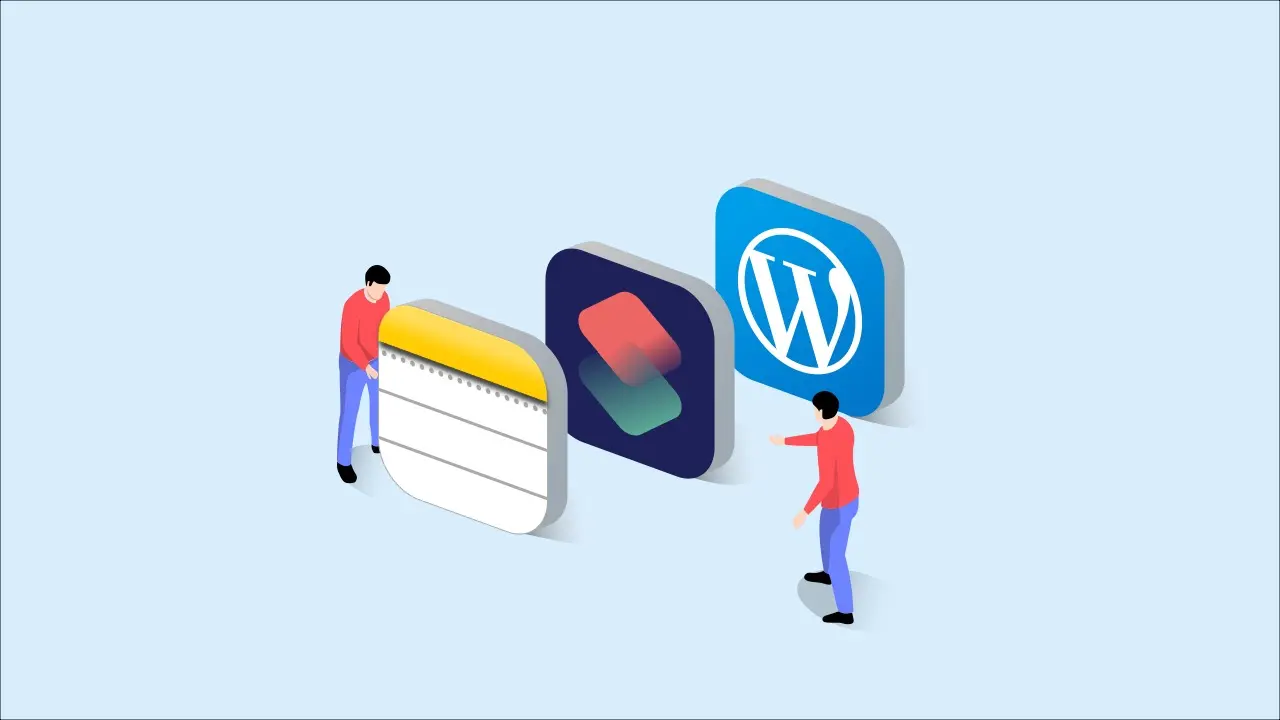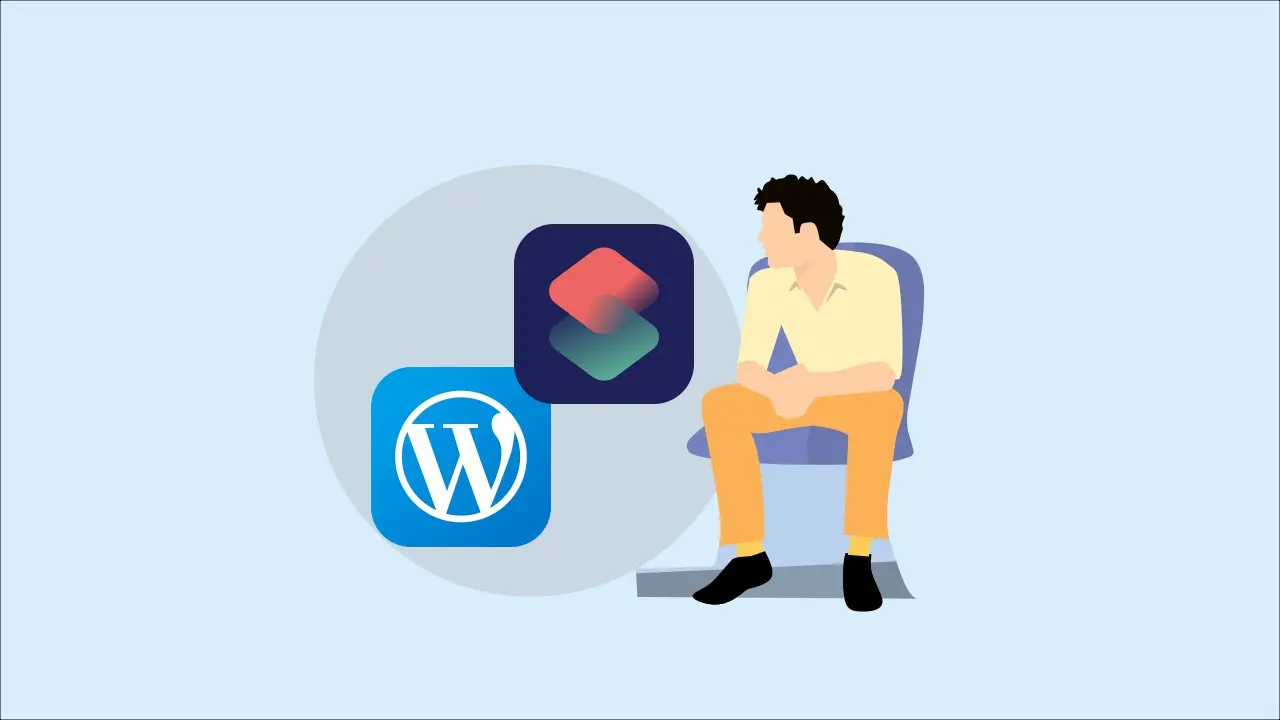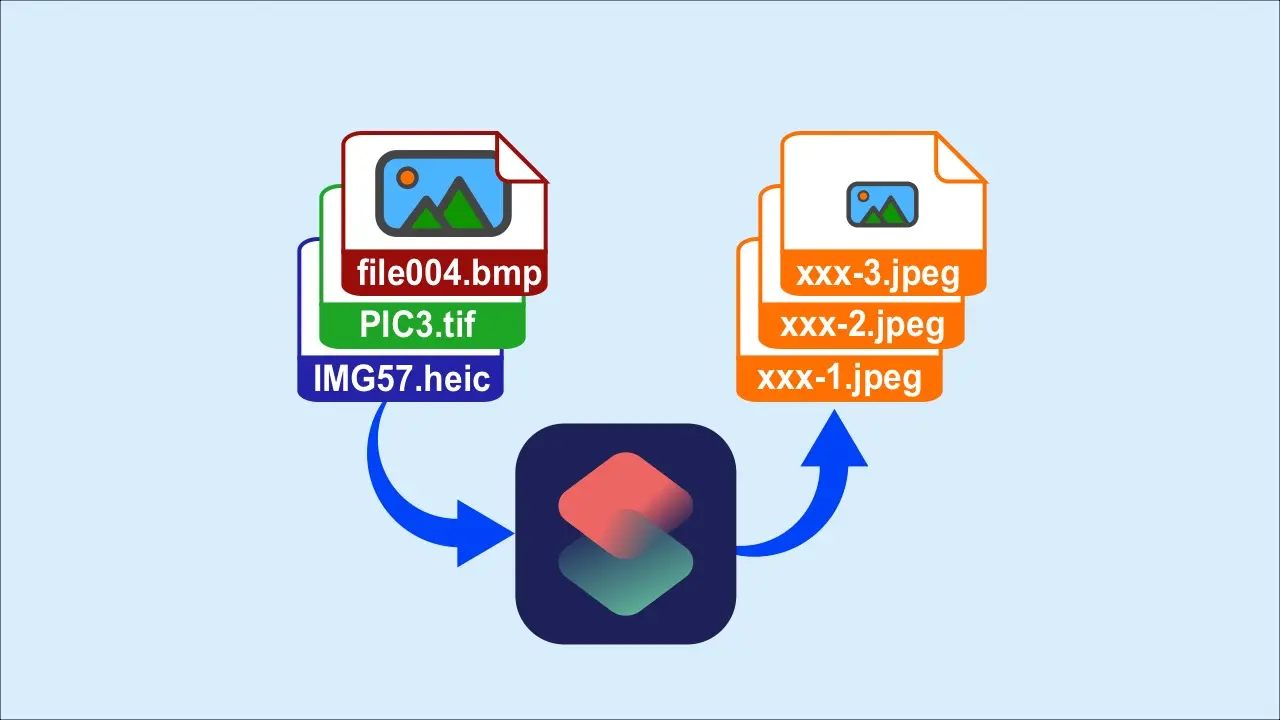ブログ執筆に使っているアプリ
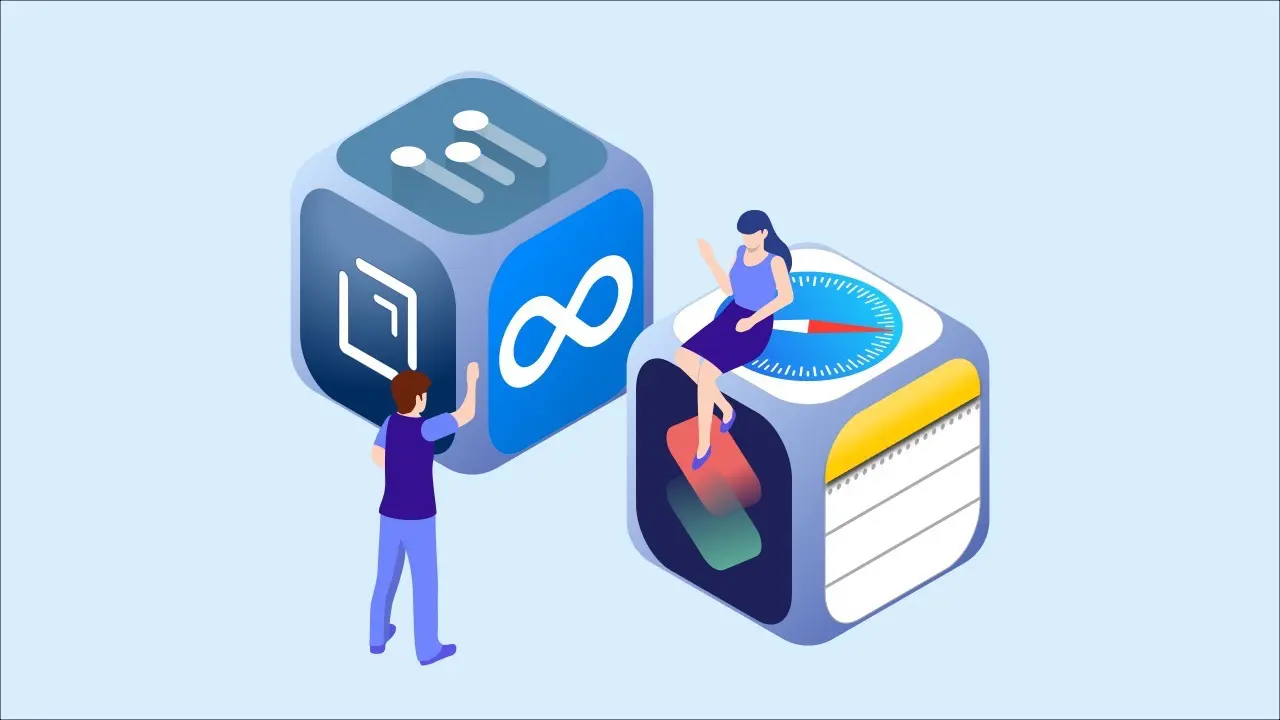
私はiPhoneだけでブログ記事を書いています。今回の投稿では、使っているアプリと全体の流れをご紹介します。
複数記事を書くときのアプリ
Dynalist(アイデア帳)
まずは、ブログ記事の材料になる短文をアイデアノートに書いておきます。
使っているアプリはアウトライナーアプリのDynalistです。
https://apps.apple.com/jp/app/dynalist/id1195392808
iOSで利用できる代表的なアウトライナーアプリは、Dynalistと Workflowyの2つでしょう。
このうち、Dynalistは無料で利用できて、入力する量について制限がありません。
日本語に対応していませんので、マニュアルなどは英語のみです。
Workflowy(タイトルと見出しの推敲)
記事のタイトルと見出しの関係を考えるため、アウトライナーアプリのWorkflowyを使います。
https://apps.apple.com/jp/app/workflowy-note-list-outline/id551139514
複数の記事のタイトルと見出しを並べて、内容が重複しないように書き、記事同士の繋がりがわかりやすくなるように、記事同士のタイトルや見出しを並び替える作業を行います。
Workflowyも無料のアウトライナーアプリですが制限があり、1月あたり250項目を超えると課金を促すメールが沢山届くようになります。
ただし、入力した項目を消せば、カウントが減るので、記事のタイトルや見出しを考えるだけなら、1月に250項目を超えることはありません。
また、アウトライナーアプリなのでメモアプリと違って、見出しごとに下の階層を非表示になるよう折り畳むことができるので、iPhoneの小さい画面でも全体像を把握しやすいです。
各記事のタイトルと見出しが完成したら、投稿する記事ごとにメモアプリに転記して記事を執筆して行きます。
ブログを始めた頃は、見出しをマークダウンで書いていましたが、今では下記の記事で紹介しているとおり、マークダウンでは書かずに、ショートカットを使ってマークダウンに変換して、メモアプリに出力しています。
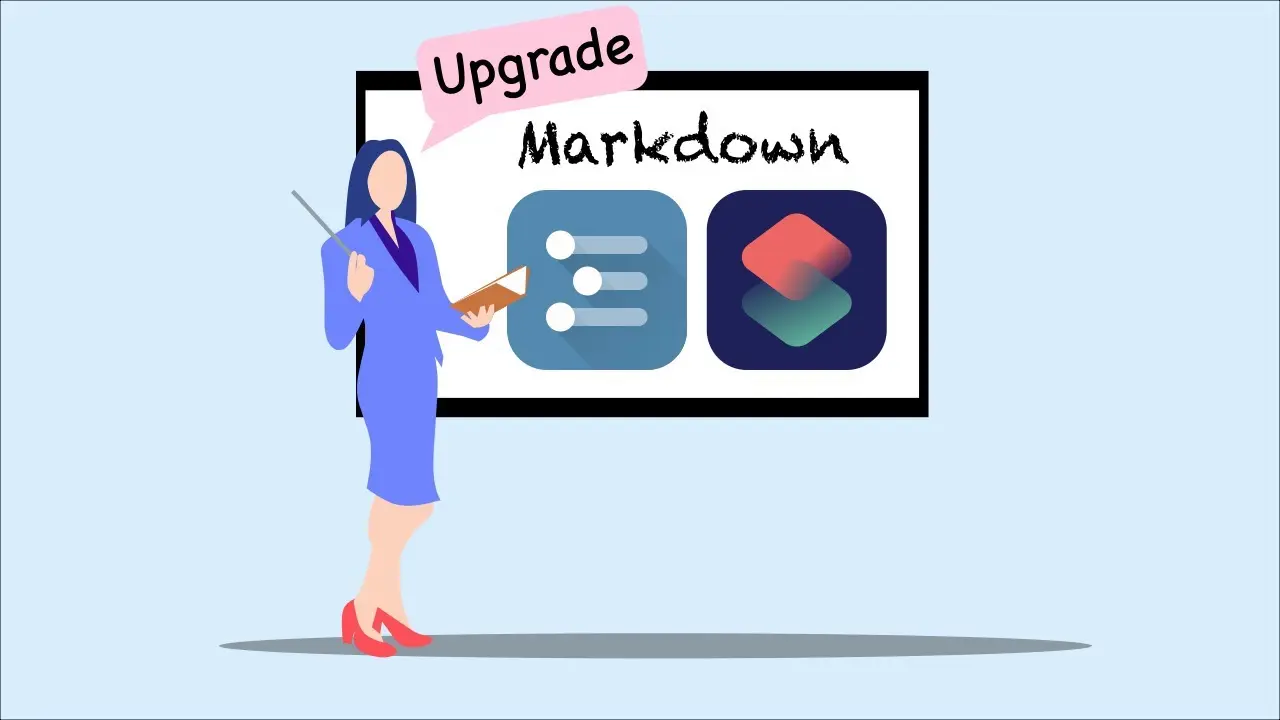
改良版Workflowyをマークダウンで出力するショートカット
前回記事で紹介したWorkflowyのデータをマークダウンに出力した際に、「見出し2」の下層を「見出し3」や「段落」に振り分けるように改良したショートカットです。
実際に入力する手順は次のとおりです。
- Dynalistに書いてあるアイデアメモを見ながら、ブログのタイトルになりそうな単語や短文をWorkflowyに箇条書きします。
- 記事同士の内容を想定し、記事の順序が分かりやすように単語や短文を入れ替えながら、加筆しタイトルを仕上げていきます。Workflowyはこの「並べ替え」がiOSでも簡単にできるので便利です。
- タイトルがいくつか完成したら、それぞれのタイトルの下の階層にコンテンツの「見出し2」となる単語や短文を書いていきます。
- 「見出し2」を書き終えたら、「見出し3」を書いていきます。「見出し4」を書くことは、ほとんどありません。また、上述のショートカットでも「見出し4」はマークダウンの記号が追記されません。
- 複数の記事全体をタイトルと見出しのバランスを考え、見出し入れ替えたり書き換えたりして、いくつかの記事のタイトルと見出しを完成させます。
- ショートカットを使って、マークダウンに変換しメモアプリへ出力します。
メモ(本文執筆)
タイトルと見出しをWorkflowyで作成したら、本文の作成はメモアプリで行います。
iOSのメモアプリは、動作が軽快で、ブログ執筆には利用価値が高いと感じます。
BluetoothのキーボードをiPhoneに接続してマークダウン記法で書いています。
文章入力のときは、誤字脱字を気にせずに、一気に書き上げてから、修正するようにしています。
修正作業であればキーボードは不要なので、隙間時間に少しづつ書き直します。
なお、メモアプリには画像を貼り付けることもできますが、ショートカットアプリで投稿すると、テキストのみがアップロードされてしまいます。
私は画像をメモアプリには貼り付けずに、次のとおりショートカットを使って、URLをメモアプリへ追記します。
ショートカット(画像編集と投稿)
アイキャッチ画像と、記事に貼り付ける画像は、本文を各作業と並行して準備します。
画像はiOSの写真アプリ内に保存しておき、下記の記事で紹介した3つのショートカットを使います。
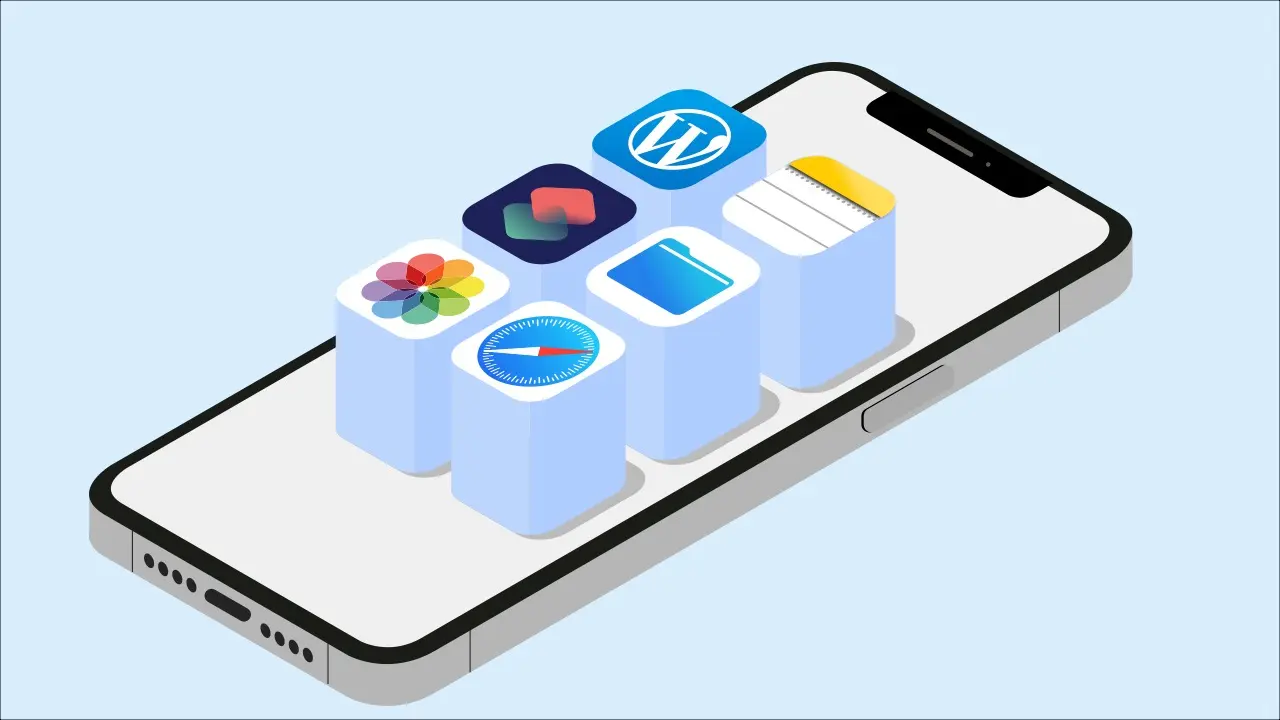
これまでのショートカットを繋げて使い、メモアプリの原稿と写真アプリの画像を流れ作業でWordPressに投稿
過去の記事で紹介したiPhone写真アプリ内の画像関連ショートカットと、メモアプリ内の原稿テキストをWordPressへ投稿するショートカットを繋げて使い、流れ作業でブログ投稿するショートカットを紹介します。
ショートカットを使うことで、パソコンを使わなくてもiPhoneだけでストレスなく画像編集や投稿ができるようになりました。
しかし、マークダウンだけでは記事の装飾は必要最低限になってしまいます。
このため次のステップでブラウザを使用します。
Safari(記事の装飾と公開)
前述のショートカットを使うと、勝手にブラウザSafariが起動しますので、編集画面を開き、記事を装飾していきます。
WordPressのエディタがGutenbergになったことで、ショートカットで投稿した記事は、エディタの上部に「クラシック」と表示されます。
その文字をタップすると、「ブロックへ変換」というメニューが出てきますので、タップし、ブロックに変換します。
ブロックへ変換したら、画像の位置を修正したり、文字色などの装飾を施していきます。
すべての装飾が完了したら、公開して作業完了となります。
他記事と連携しない単独の記事を書くときのアプリ
Drafts
基本的には、複数の記事を書く時と同じですが、Workflowyとメモアプリを使わずに、Draftsという無料のエディタアプリを使います。
https://apps.apple.com/jp/app/drafts/id1236254471
Drafsには、マークダウンを使って書くためのメニューが豊富で、見出しが自動で着色されるので、メモアプリよりは使いやすいと思います。
DraftsにはマークダウンをHTMLに変換する機能もあるので、マークダウンで作成した表も投稿可能です。
なお、Draftsには、WordPressへ投稿するアクションがデフォルトでありますが、実際に投稿してみると、一つのブロックに「引用」として投稿されてしまいます。
おそらくGutenbergに対応できていないためだと思います。
しかし、以前作成したメモアプリからWordPressに投稿するショートカットを少し修正すれば、正しく投稿できました。
このショートカットについては下記の記事で紹介しています。
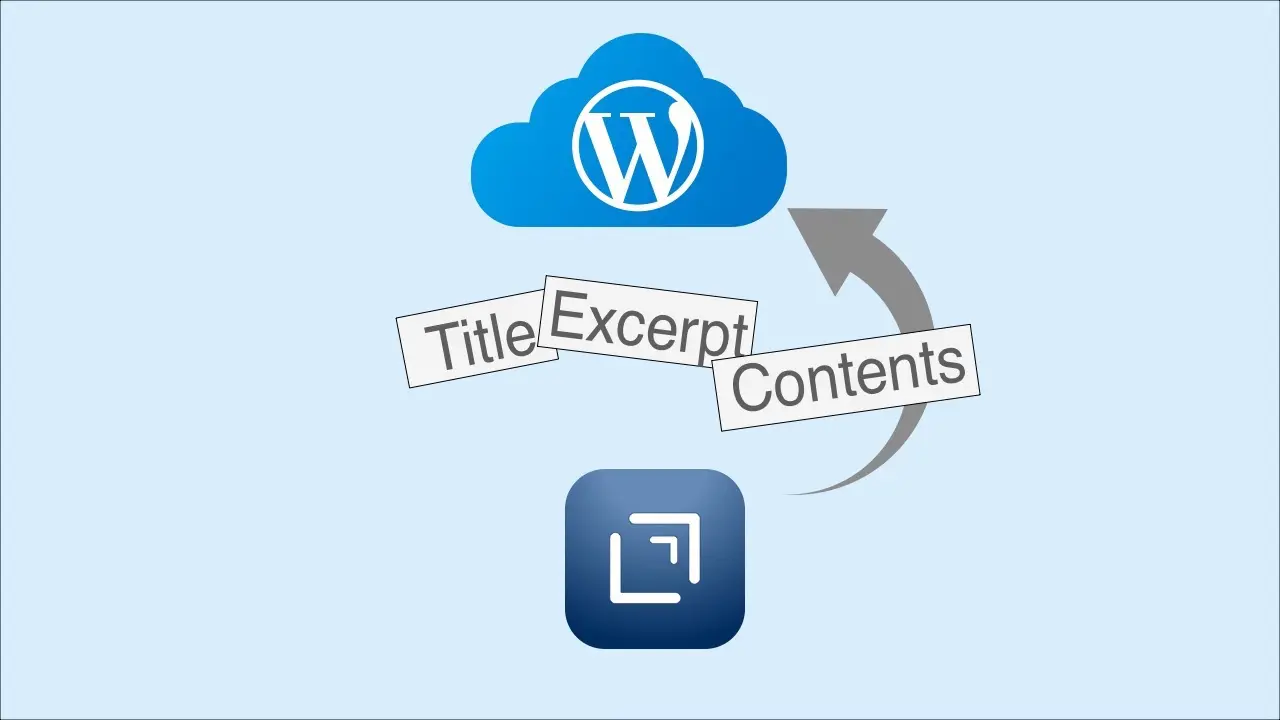
エディターアプリDraftsからWordPressに投稿するショートカット
iPhoneで、エディターアプリのDraftsに書いた原稿をWordPressに投稿するためのショートカットを紹介します。
実際の記事作成の流れ
- 見出しをマークダウンを使って書く。
- 本文を書く。
- ショートカットで投稿する。
- Safariで体裁を整えて、公開する。
複数の記事を連携しない記事ならば、WordPressのiOS公式アプリでも良いかなと思いましたが、入力のしやすさや、文章入れ替えのしやすさなどでDraftsが最も良いと思います。
安定したブログ運営のためのアプリの選び方
私は、使用するアプリを「安定して使い続けられそうか」という視点で選んでいます。
日本人が作成したブログ用のエディタアプリが色々なサイトで紹介されていますが、中には数年で使えなくなってしまうものが散見されます。
iOSやWordPressの仕様変更が早すぎて、アプリの更新が追いつかないのだと思います。
Bearというエディタアプリは広く普及しているようで、iOS14まではショートカットアプリでBear用のアクションがあったのですが、iOS15では何故かそのアクションが消えてしまいました。
広く普及しているアプリでもAppleの仕様変更で利便性が損なわれるのは考えものです。
今回紹介したアプリの中には、Dynalist、Workflowy、Draftsの3つがiPhoneのデフォルトアプリではありません。
しかし、ブログ執筆の中核を担うアプリは、メモアプリ、ショートカット、Safariになるよう使い分けています。
堅牢な執筆環境を確保するため、ある程度の機能不足が我慢してiOSのデフォルトアプリをえらんで、ブログを続けるのが、安定したブログ運営に寄与すると思います。