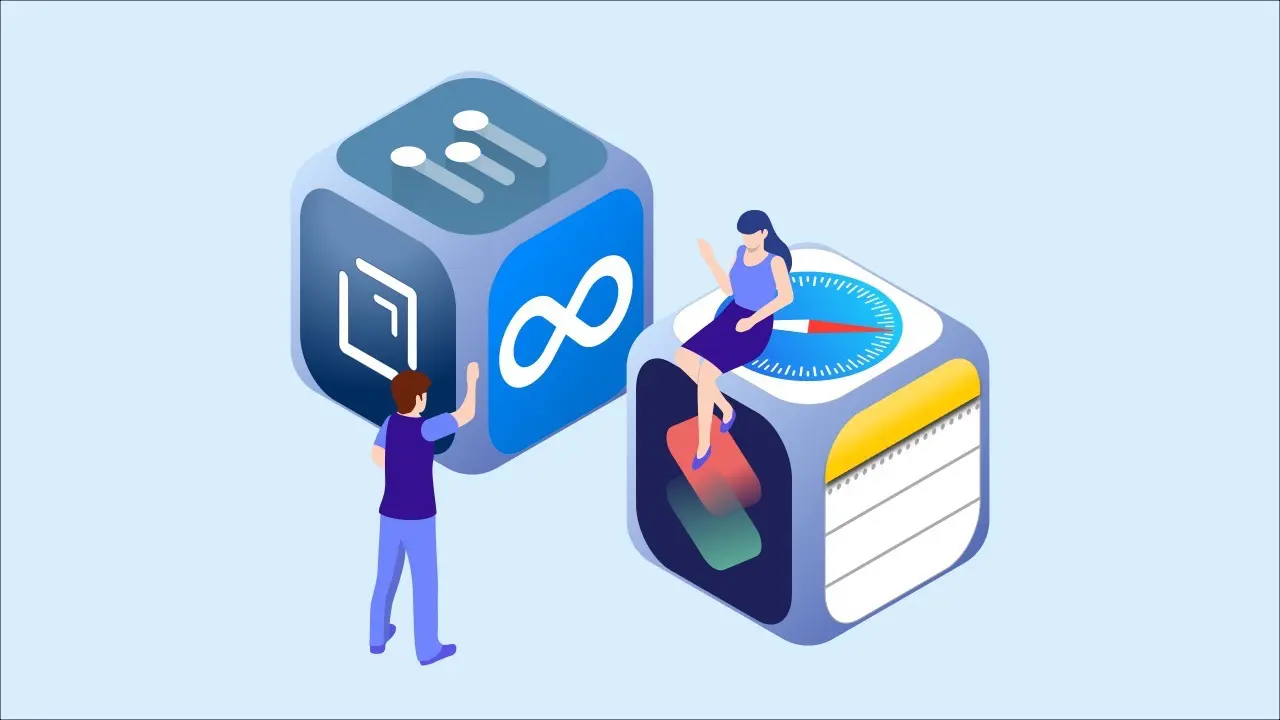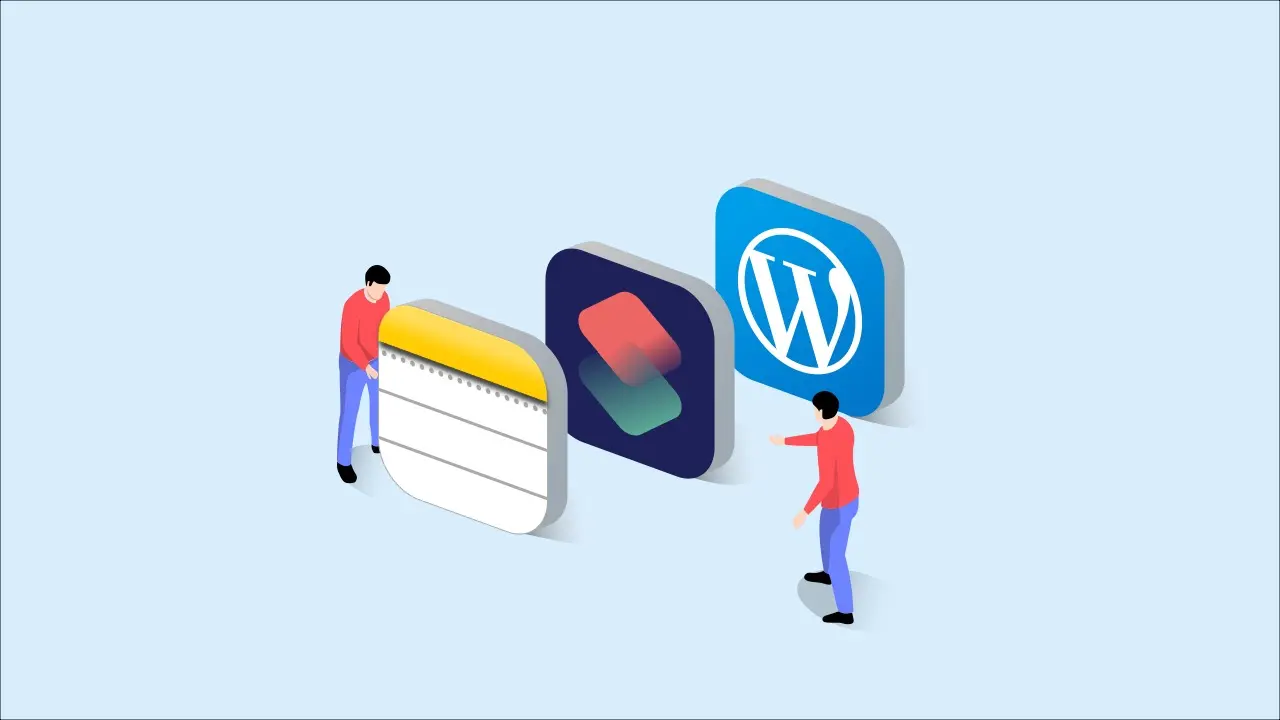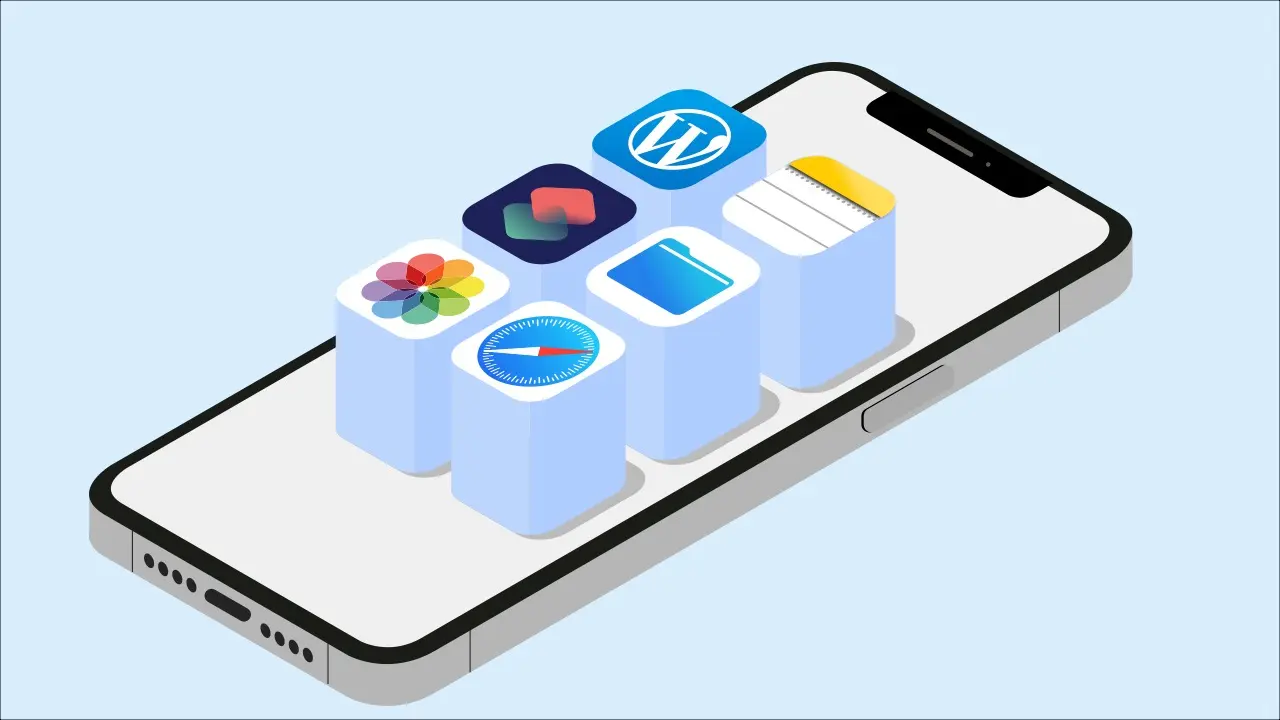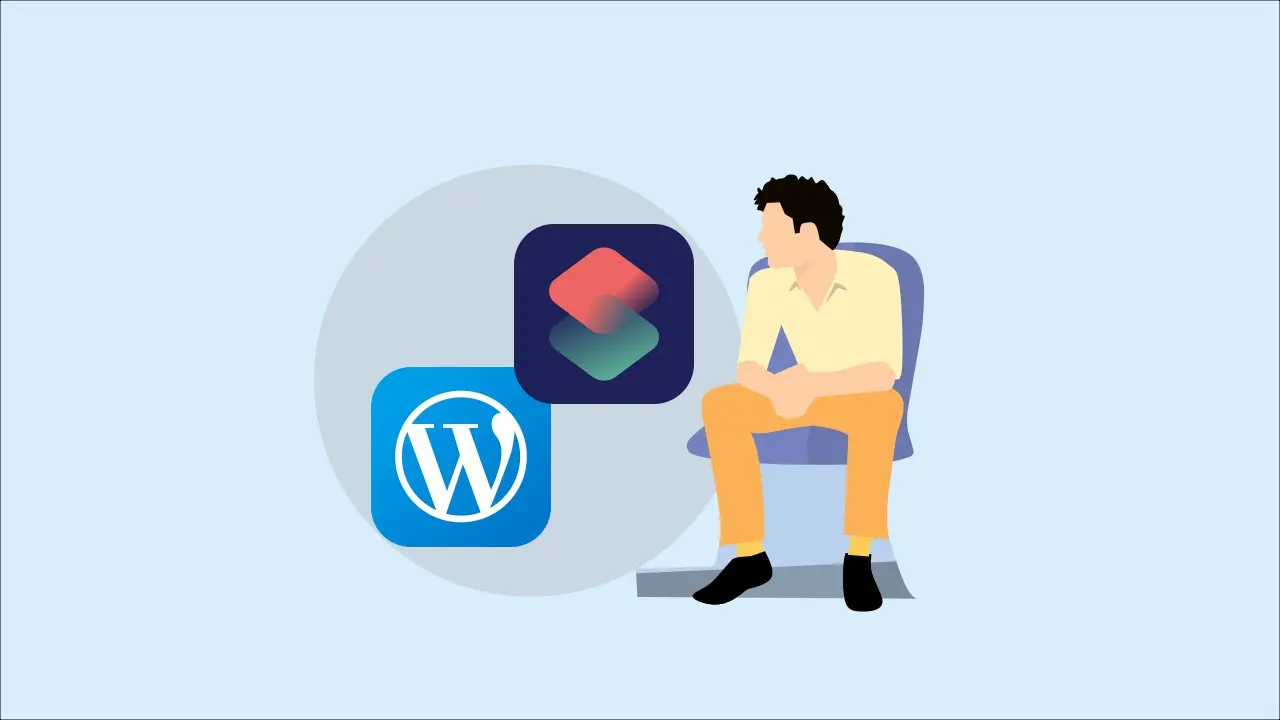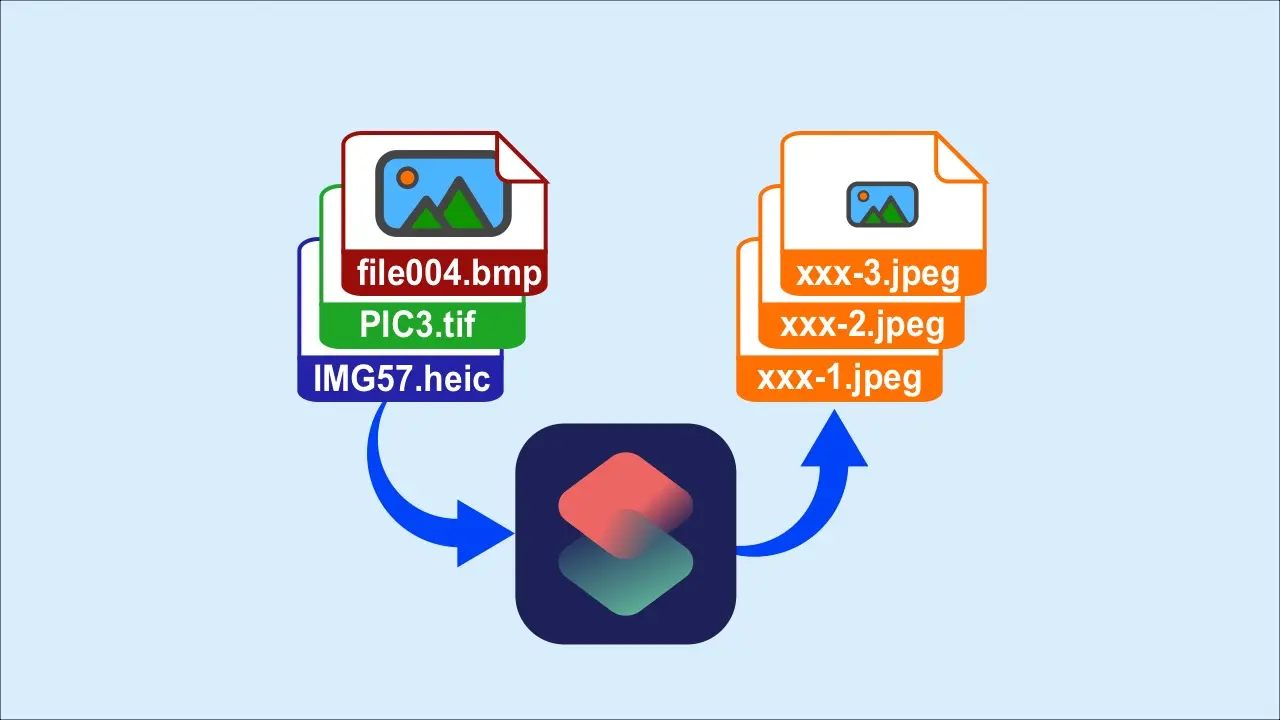エディターアプリDraftsからWordPressに投稿するショートカット
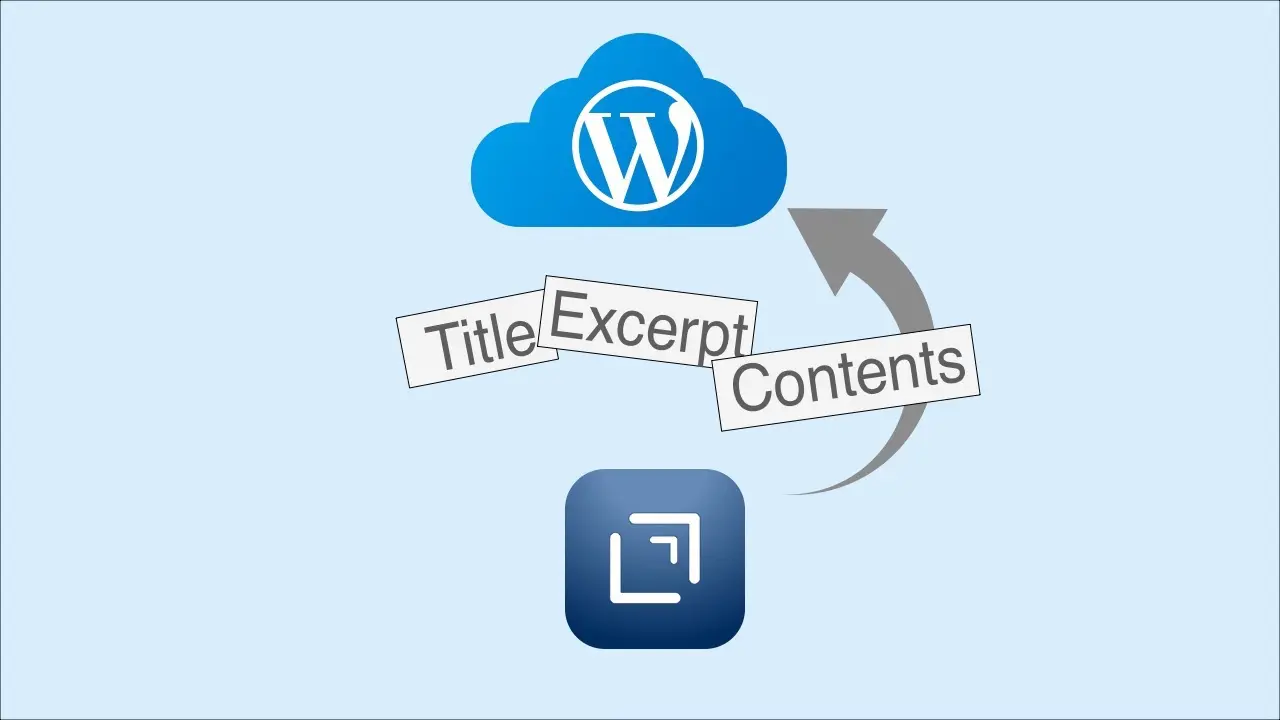
iPhoneで、エディターアプリのDraftsに書いた原稿をWordPressに投稿するためのショートカットを紹介します。
Draftsとは
Draftsは、テキストエディターアプリの一つで、iOSやMacで利用可能です。
https://apps.apple.com/jp/app/drafts/id1236254471
iOSデフォルトアプリの「メモ」に近いアプリですが、マークダウンに対応しており、見出しなどは自動で文字色が変わるため、視認性がよいことが特徴です。
無料でも多くの機能を利用可能で、マークダウンの記号をタップ一つで入力できたり、段落の入れ替え機能もあります。
しかし、画像は貼り付けられませんし、アウトライン機能(折りたたみ機能)もありません。
下記の記事で紹介した「メモアプリ」から投稿するショートカットを少し修正するだけで、Draftsからも投稿できるようになりました。

メモアプリに書いた記事をタイトル、抜粋、本文に分割してWordPressに投稿するショートカット
前回記事の発展版です。iPhoneのメモアプリにマークダウンで書いたブログ記事をWordPress投稿する際、「タイトル」と「抜粋」を「本文」から切り離すショートカットの紹介です。
編集した場所は、マークダウンをHTMLに変換する箇所です。
メモアプリではできなかった「表」も正しく認識されます。
なお、上述の記事を読んでいないと、次に紹介するショートカットは理解するのが難しいかもしれません。
ショートカットのレシピ
実際のショートカットの画面は下記の画像のとおりです。

作成したショートカットの使い方
使い方は次のとおりです。
- Draftsを使って記事をマークダウンで書く。タイトルはマークダウン記号をつけない。2行目は抜粋を書く。
- 右上のメニューをタップ。
- Shareをタップ。
- メニューを下にスワイプし、作成したショートカットをタップ。
- HTMLに変換された表示を確認し、「完了」をタップ。
- アイキャッチの有無についてタップ。
- 有りの場合は、アイキャッチにする画像を選択し、無しの場合はスラッグにする文字列を入力。
- カテゴリーを選択。
- 自動的にSafariが起動し、投稿画面が表示されれば完了。
他の投稿方法を検証
今回紹介したショートカット以外でもDraftsから投稿する方法を検証してみました。
Share にある「Save as Draft」で投稿
Wordpress公式アプリをインストールしておく必要があります。
以下が主な特徴です。
- 投稿先は、Wordpress公式アプリでログインしているサイトになる。
- 投稿を「Post」「Page」で選択できる。デフォルトは「Post」。
- カテゴリーを選択できる。
- Tagsを選択できる。
- 投稿は、「下書き」となる。
- 投稿内容がすべて「引用」の単一ブロックになる。
この引用扱いの原因は、グーテンベルグが登場する前の仕様になっていることだと思われます。
結論として、「引用ブロック」になってしまったコンテンツを正しく編集するのに手間が多いです。アプリが更新され、正しいブロックで投稿されるようになるまでは使えないでしょう。
デフォルトアクションの「Post to WordPress」で投稿
特徴は次のとおりです。
- 投稿に関する設定は何もできず、下書きとして投稿される。
- 1行目はタイトルとして投稿されるが、マークダウンは認識されない。
- マークダウンは認識されないが、HTMLに変換して投稿するようアクションを編集すれば、見出しや表が正しく表示されます。
- アクションの編集はサブスクで課金が必要(年2200円)です。
アクション編集の説明は、下記のサイトに詳細があります。
https://forums.getdrafts.com/t/using-wordpress-with-drafts/2492
結論として、Draftsのサブスクで追加される機能に魅力があれば活用してもいいと思います。
「Copy as HTML」でクリップボードにコピーし、Safariで新規投稿画面を開き、タイトル部分にペーストして投稿
抜粋がタイトルに入ってしまうだけで、正しく認識される。
抜粋部分だけ切り取ればよいので、もしもショートカットが使えなくなったら、この方法で代用できるでしょう。
まとめ
iOSのメモアプリ以外でもエディターアプリDraftsから投稿できるショートカットを紹介しました。
Draftsは、「表」をマークダウンで記載できたり、検索と置換ができるなど、メモアプリよりも機能は充実しています。
ただ、「Drafts」のメニューがショートカットから消滅すると、今回紹介したショートカットが使えなくなります。
堅牢なブログ運営には、やはりメモアプリで執筆かなと思います。