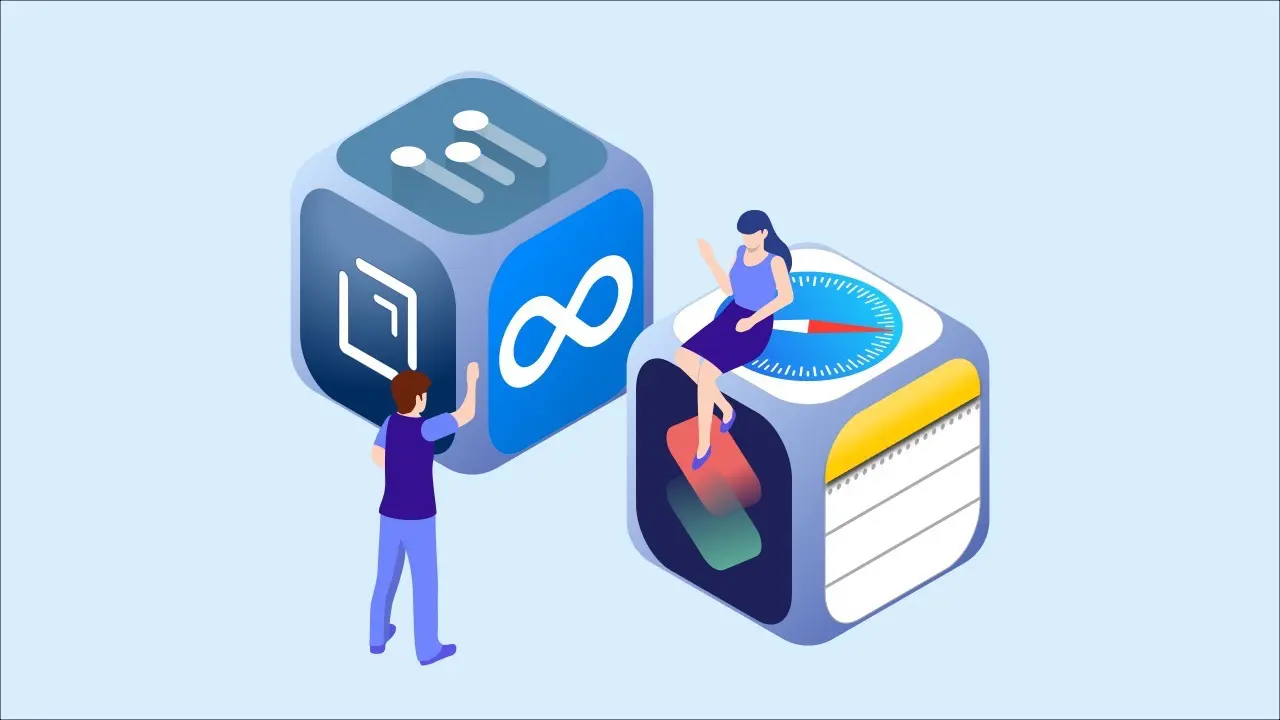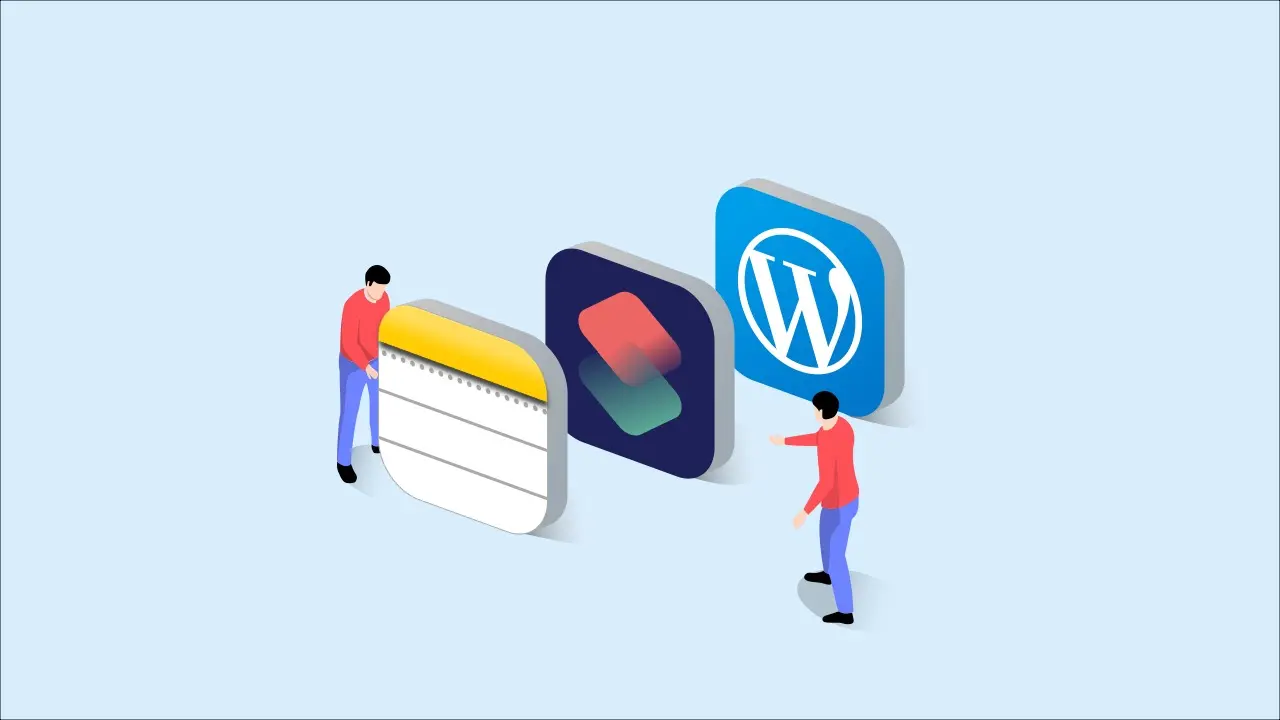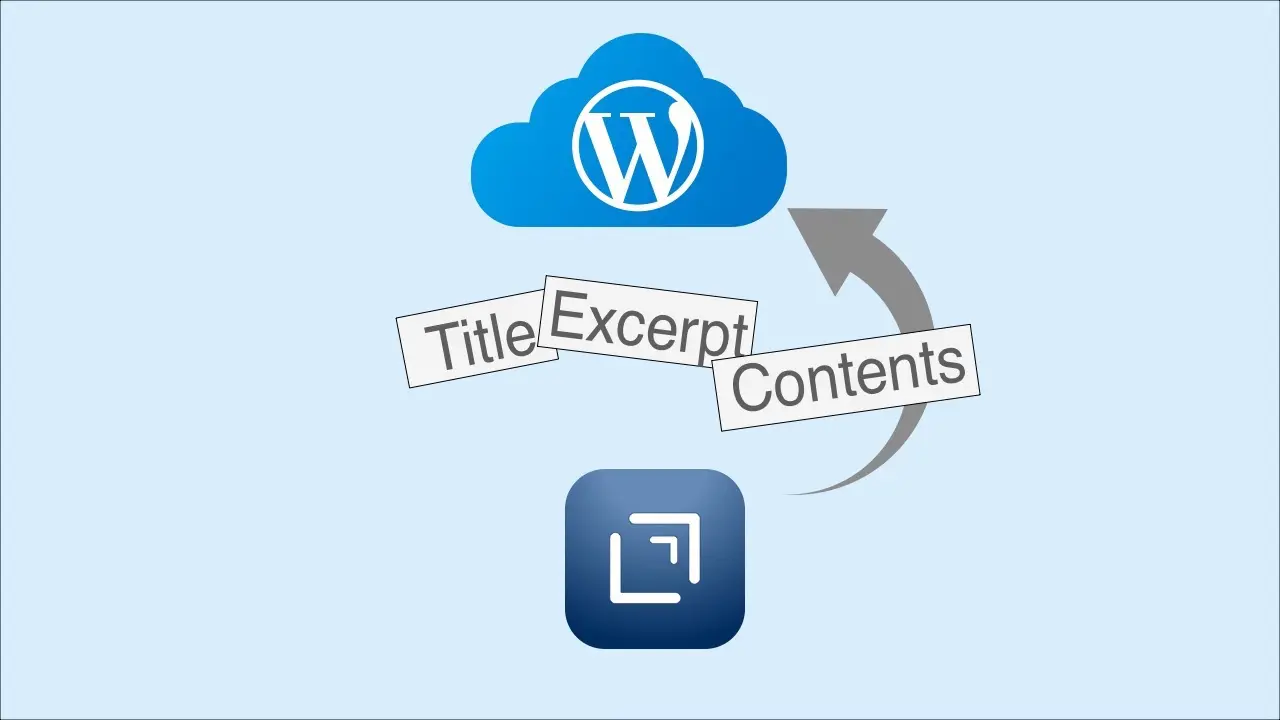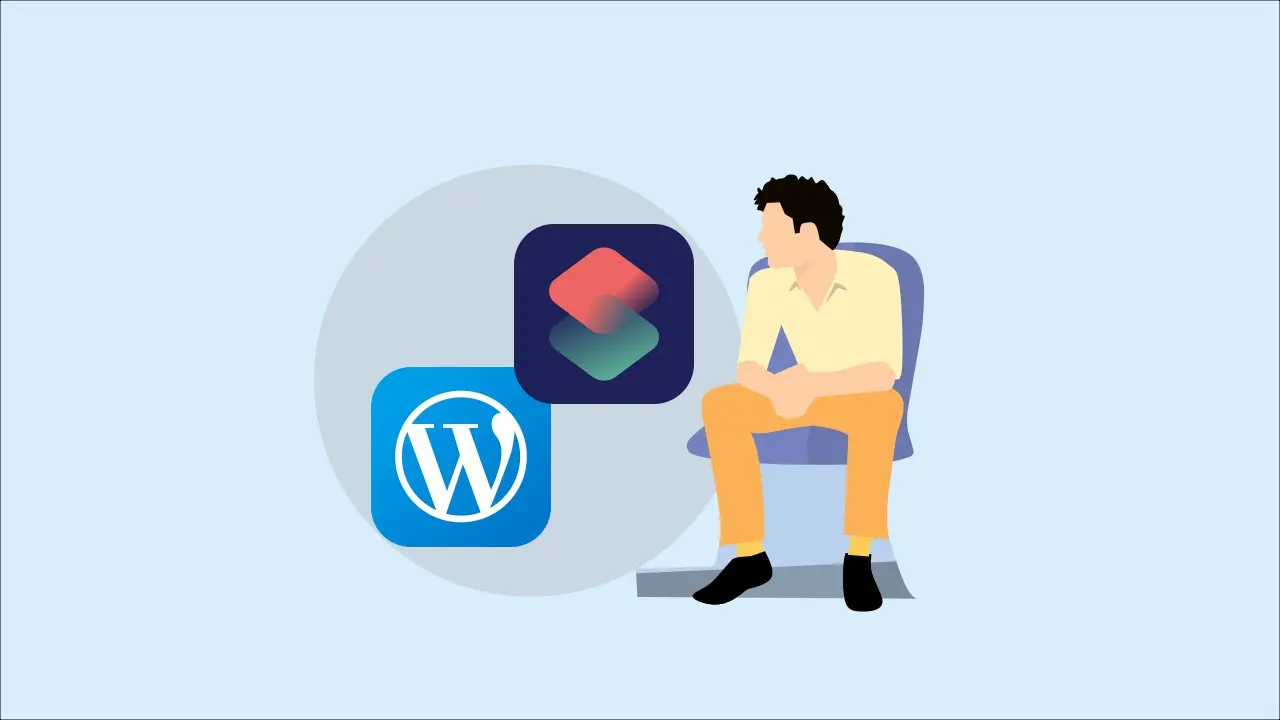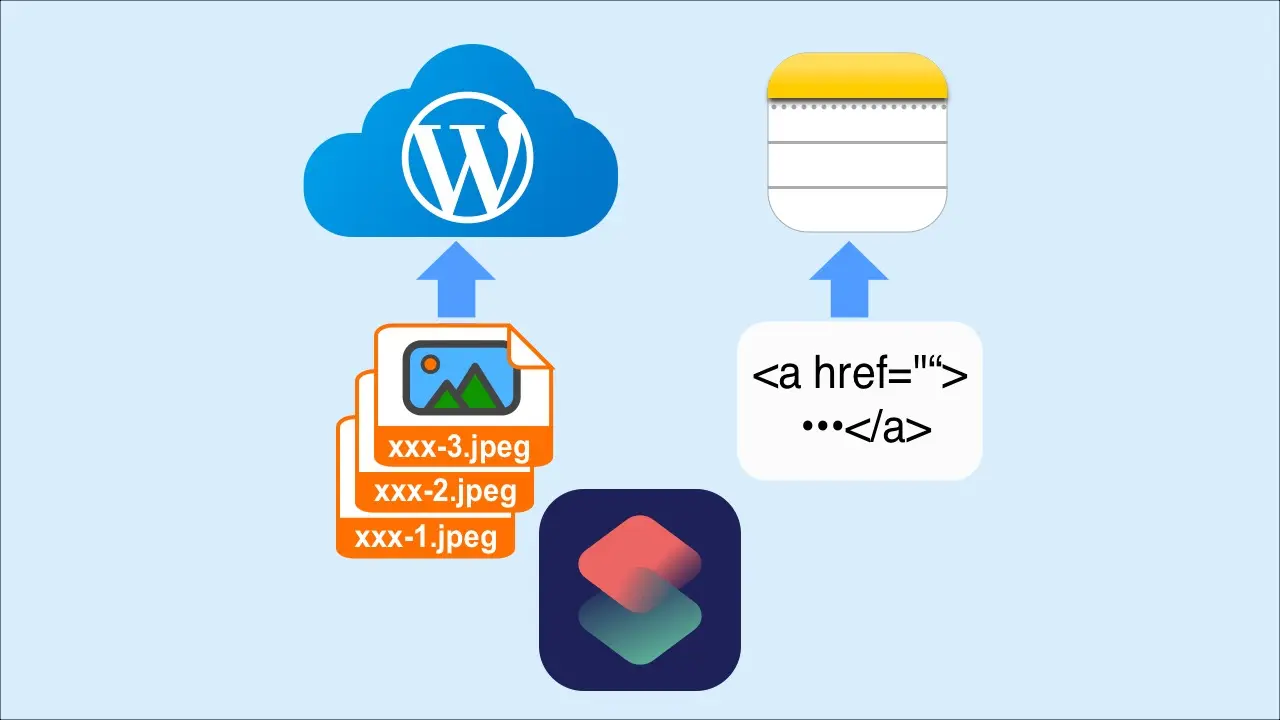改良版Workflowyをマークダウンで出力するショートカット
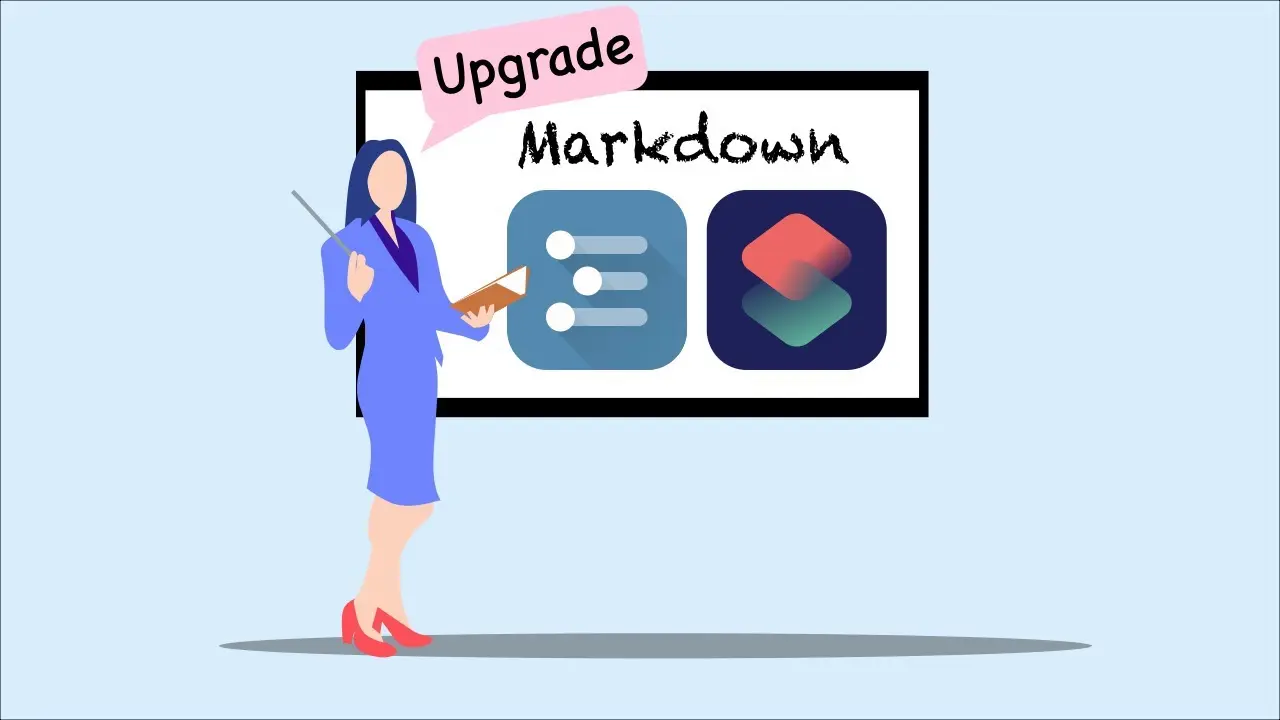
前回記事で紹介したWorkflowyのデータをマークダウンに出力した際に、「見出し2」の下層を「見出し3」や「段落」に振り分けるように改良したショートカットです。
前回記事での成果と問題点
前回記事を読まずにこの記事に辿り着いた方はお手数ですが、下記の記事を先にご一読ください。
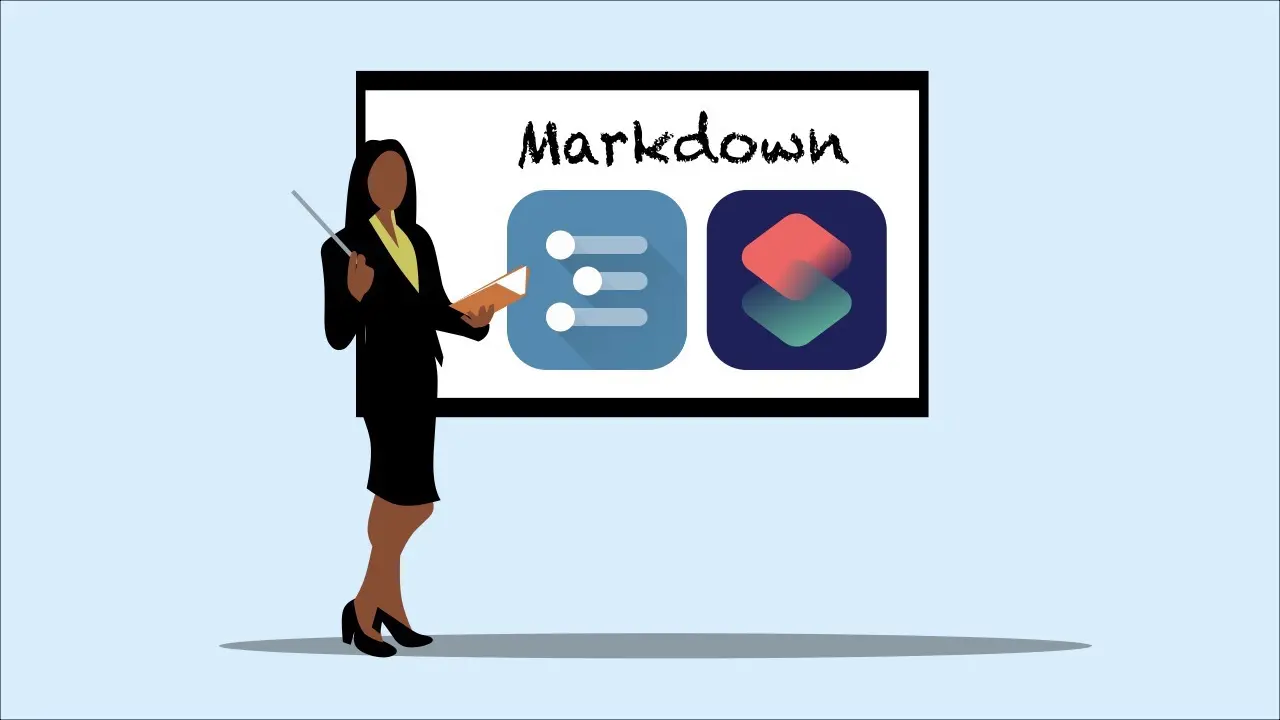
Workflowyをマークダウンで出力するショートカット
アウトライナーアプリのWorkflowyに書いた文章をマークダウンで出力する方法の紹介です。iOS 15.1のショートカットアプリで作成しています。
前回作成したショートカットでは、見出し2「##」の下の階層は全て見出し3「###」になります。
ここでの問題点は、見出し2の下に段落として記載したい場合にも、見出し3のマークダウン「###」が記載されてしまうことでした。
そこで今回のショートカットの目標は、見出し3と段落を判別し、且つ条件分岐により見出し3のマークダウン「###」を記載することです。
さらに、ブログ記事の「抜粋」になる文章をタイトルの次の段落に記載するよう作成します。
この抜粋の取り扱いは、下記の記事で紹介下方法が活用できるようにするためです。

メモアプリに書いた記事をタイトル、抜粋、本文に分割してWordPressに投稿するショートカット
前回記事の発展版です。iPhoneのメモアプリにマークダウンで書いたブログ記事をWordPress投稿する際、「タイトル」と「抜粋」を「本文」から切り離すショートカットの紹介です。
ショートカットのレシピ
実際のショートカットの画面は下記のとおりです。

このショートカット作成のコツ
「改行だけ」のテキスト
Step6で、改行だけのテキストを準備し、変数MyEmptyに格納しています。
この改行は、メモアプリに出力した後で、WordPressに投稿する時に、段落を明確に分離するために必要な処理です。
この改行がないと、見出し3の下にある複数の段落が1つにまとまってしまいます。
おそらく、正規表現と呼ばれるコードで「改行」を表現することも可能だと思いますが、このテキストでの表現の方が初心者には分かりやすいと思います。
接頭の記号を数字に置き換え
Workflowyの階層を判別し、さらに条件分岐するために数値に置き換えています。
これもプログラミングの熟練者ならば、より少ないコードで表現することが可能でしょう。
使い方
ショートカット利用の前提条件
前提条件は前回記事と同じです。
Workflowyに次のとおり記載されていることが条件となります。
- 第1階層が「タイトル」になるよう記載している。
- 第2階層は、「見出し」として記載している。
- 第3階層は、「小見出し」または「段落」として記載している。
- 第4階層は、「段落」として記載している。
Workflowyでの操作
階層構造になっているWorkflowyのデータから、タイトルにしたい項目の左端の丸をタップします。
画面が切り替わり、タイトルが最上段に表示され、下の階層データが表示されます。
タイトルを左にフリックすると、メニューが表示されるので、1番左のアイコンをタップします。
表示されるメニューから”Share content”をタップします。
画面をスクロールすると、作成したショートカットのタイトルがあるので、それをタップするとショートカットが起動します。
感想と今後の展開
ショートカットアプリの取り扱いは、勉強が必要ですが、使いこなせば、便利です。
このショートカットのお陰で、Workflowyで行う記事の推敲からWordPressへの投稿までがより円滑になりました。