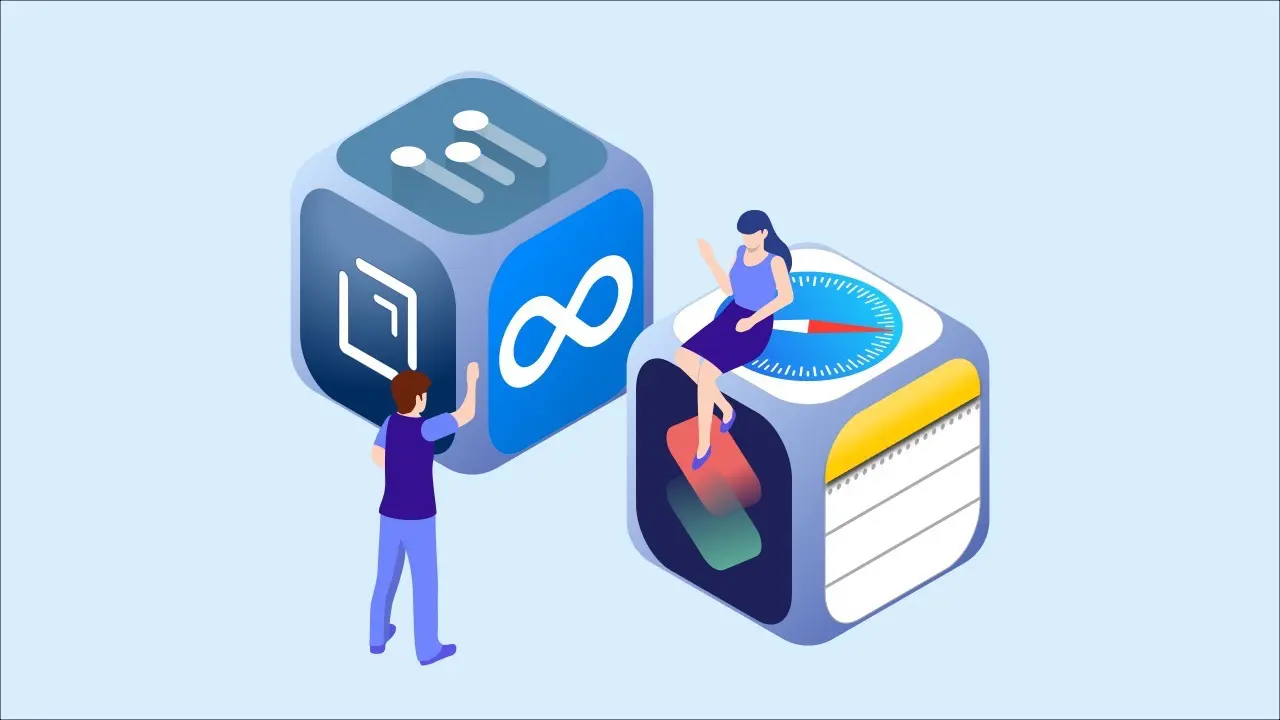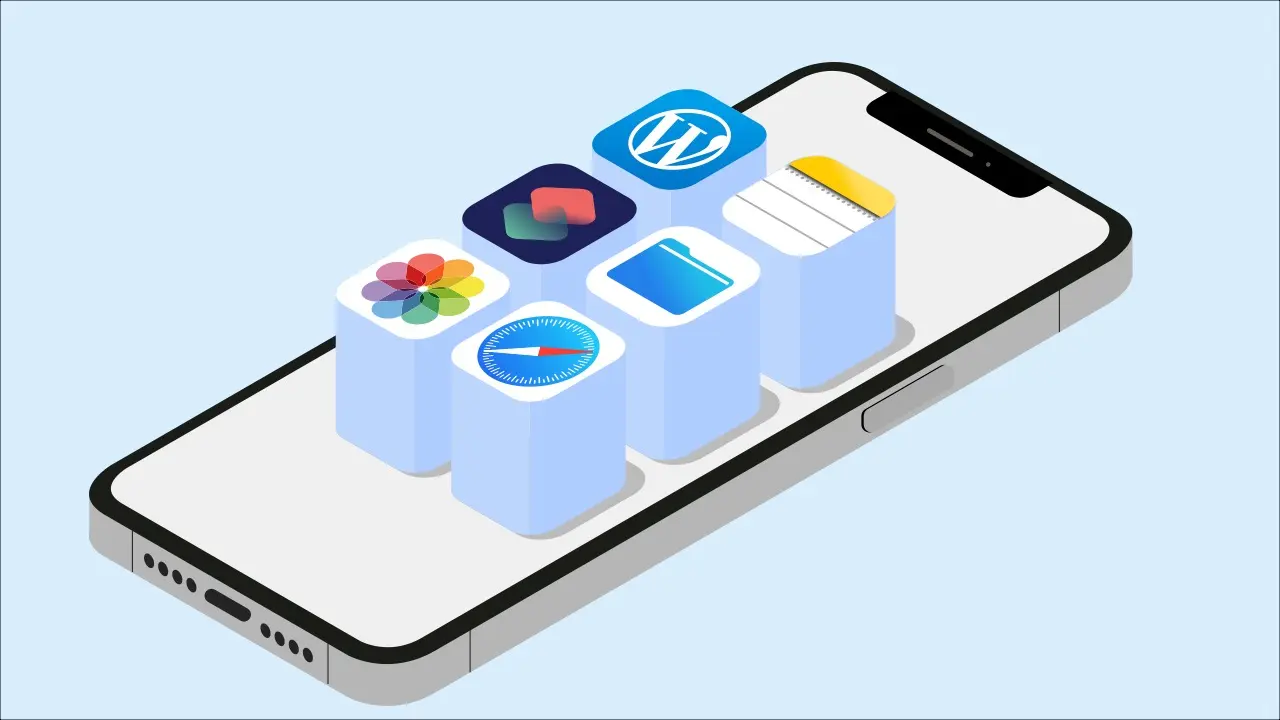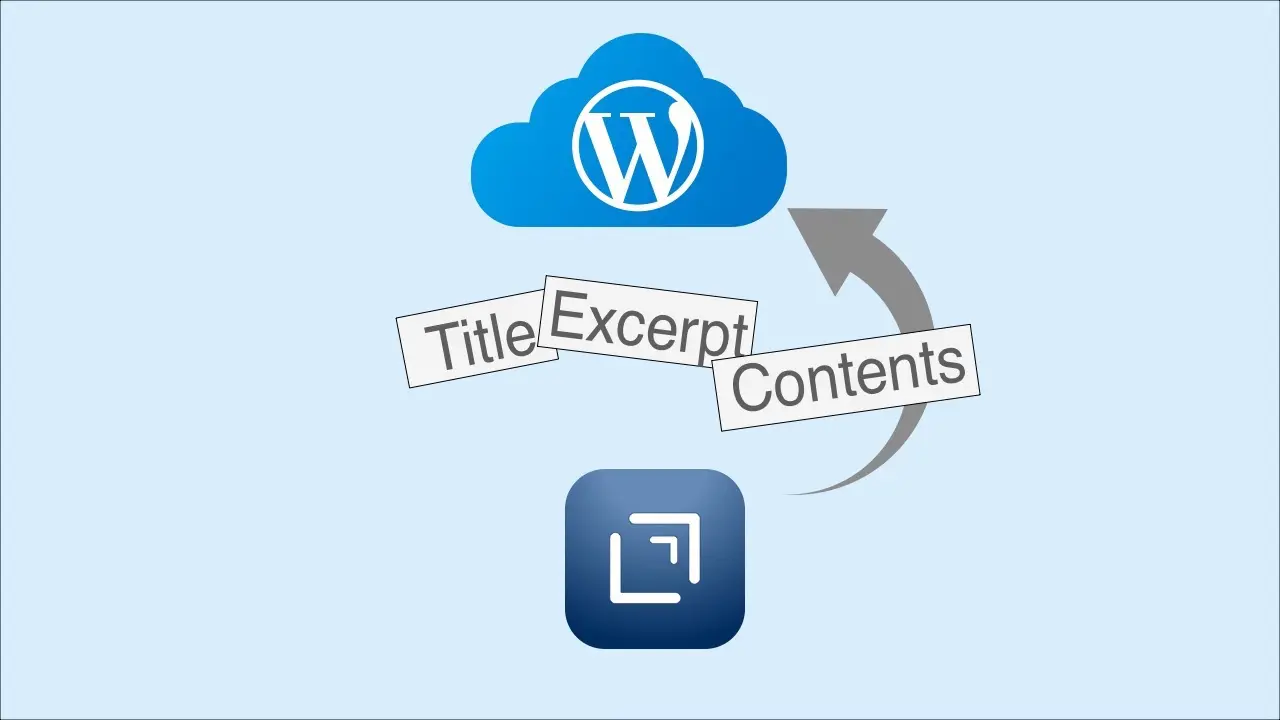ショートカットアプリのWordPress投稿機能
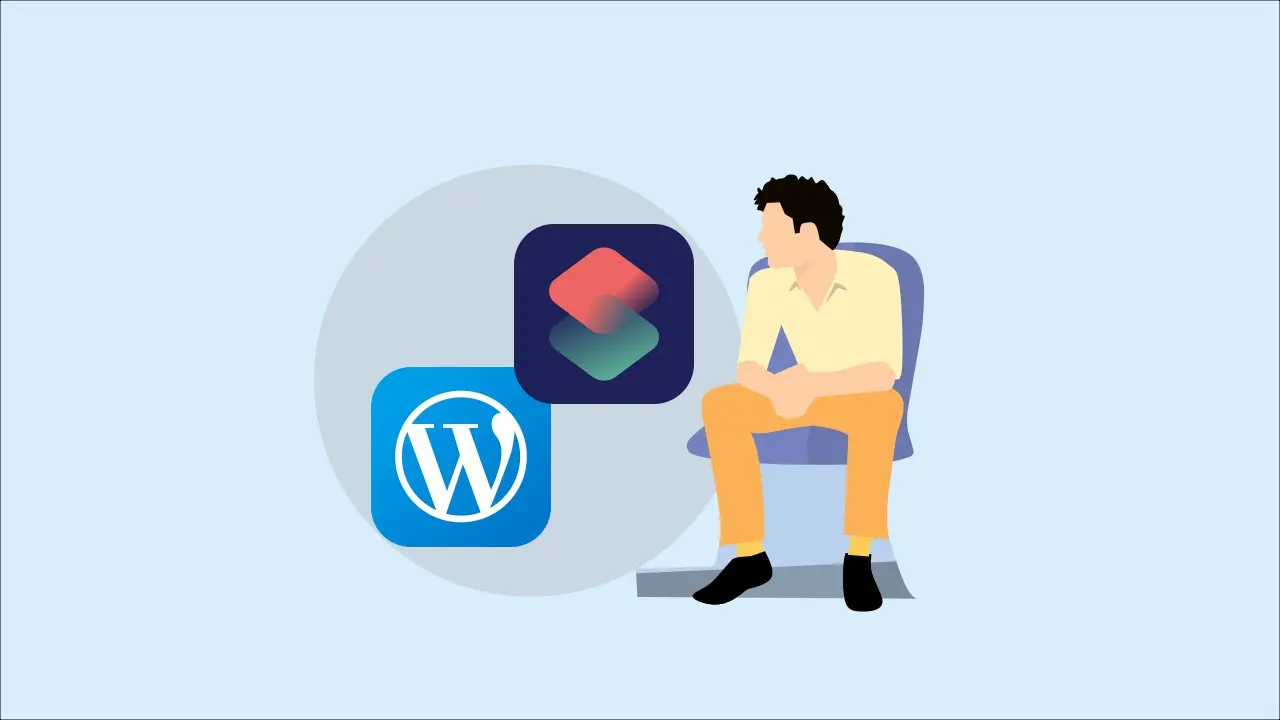
Wordpressでより効率的なブログ投稿を可能にするiPhoneアプリのショートカットについて紹介します。
ショートカットで何ができるの?
ショートカットは、iPhoneの色々な操作を連続で組み合わせて、一気に動作させることができるアプリです。
例えば、複数の画像をまとめてリサイズする作業を登録しておけば、何度でも複数画像のリサイズができるのです。
私は、ブログをiPhoneで上手に投稿する方法を探している中で、このアプリ「ショートカット」の良さを知りました。
ネットを検索すると、画像や音楽を編集するのにショートカットアプリを使う例が多くヒットします。
WordPressの投稿にもショートカットアプリが使えることは、まだあまり認知されていないかもしれません。
繰り返し行う作業を、ショートカットアプリで一度登録してしまえば、かなり効率化できます。
ブログの更新頻度を上げたい人にはお勧めのアプリです。
それでは、実際にショートカットでWordPressに投稿してみましょう。
ショートカットで投稿するための準備
ショートカットを使ってWordPressに投稿するには、事前に作業を登録しておく必要があります。
まずは、ショートカットアプリを起動させ、右上の「+」をタップ。
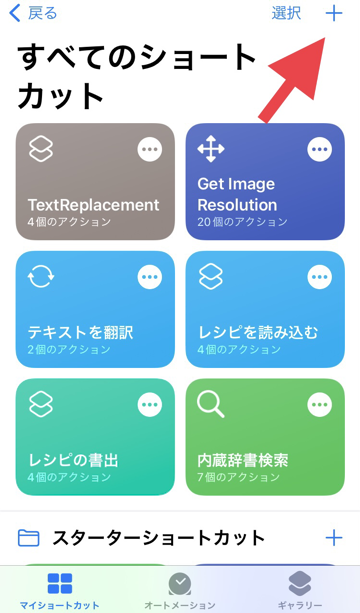
画面が切り替わったら「アクションを追加」をタップ。
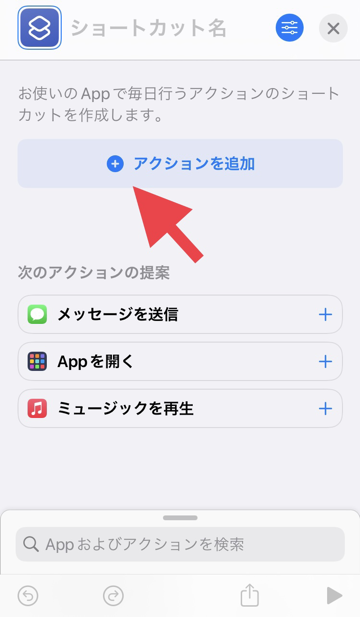
表示されたメニューのうちから「共有」をタップ。
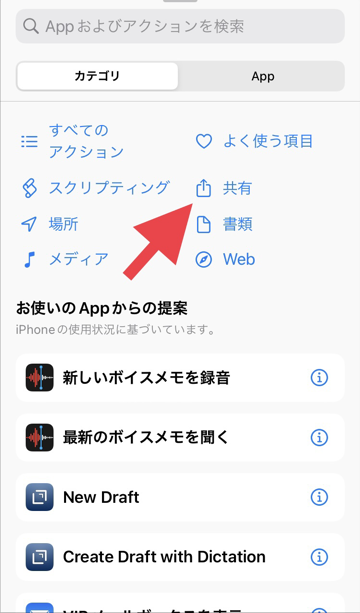
表示された候補リストの中から「WordPressに投稿」をタップ。
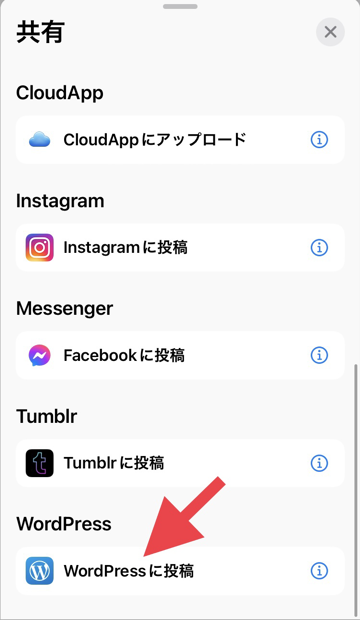
この中に表示されている「アクセスを許可」をタップ。
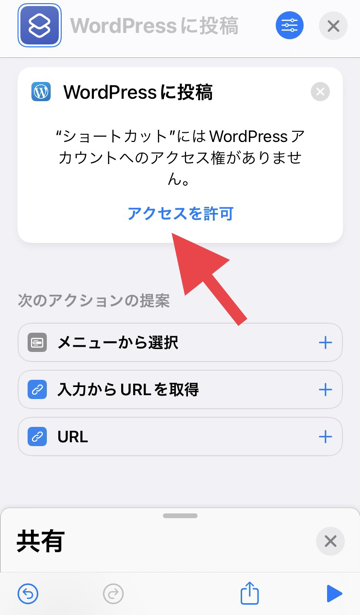
WordPressにログインするための画面が表示されます。表示されているとおり「ユーザ名」、「パスワード」、それに「サイトのURL」を入力し、右上の「ログイン」をタップ。
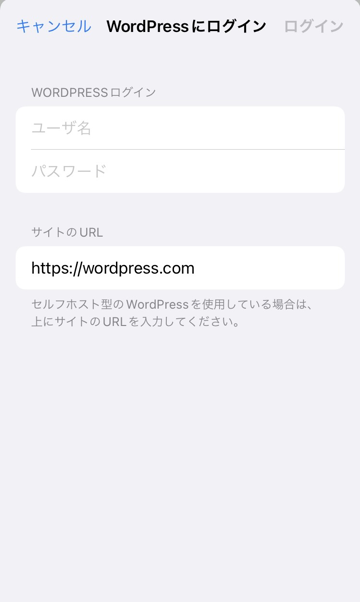
表示が切り替わったら、1番上の「ショートカット名」を「MyPost」と入力。
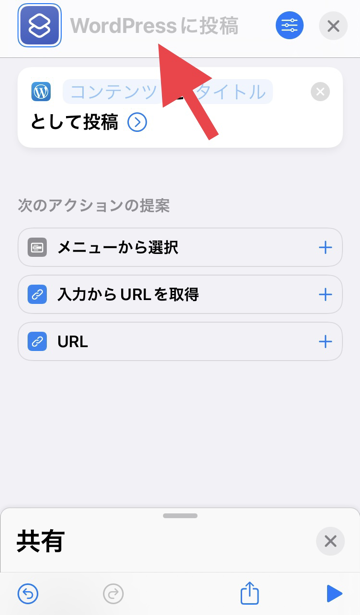
薄い文字で「コンテンツ」の表示されている文字をタップ。
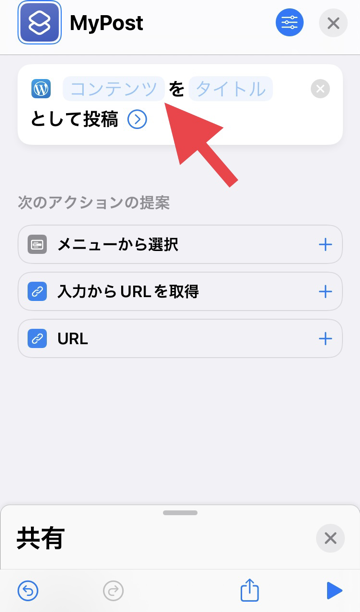
「クリップボード」をタップ。
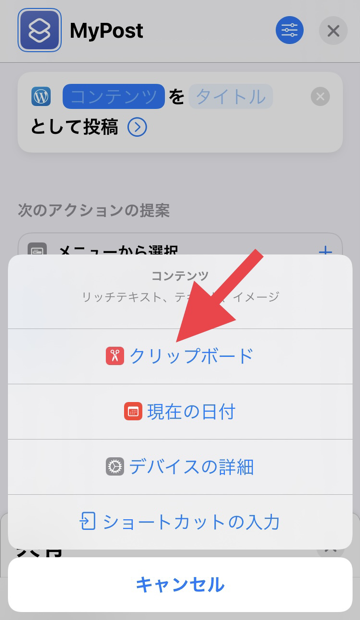
次の薄い文字「タイトル」をタップ。
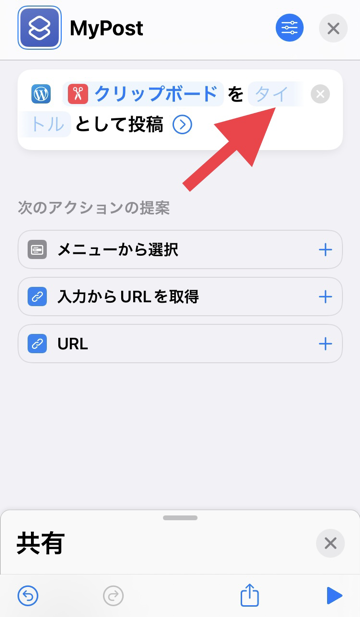
すると、入力を求められますが、キーボードの上に候補が表示されているので、ここをスライドさせて、「毎回尋ねる」をタップし、その横の「完了」をタップ。
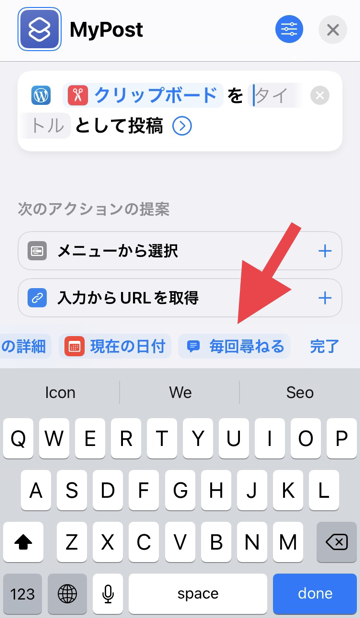
右上のxをタップ。
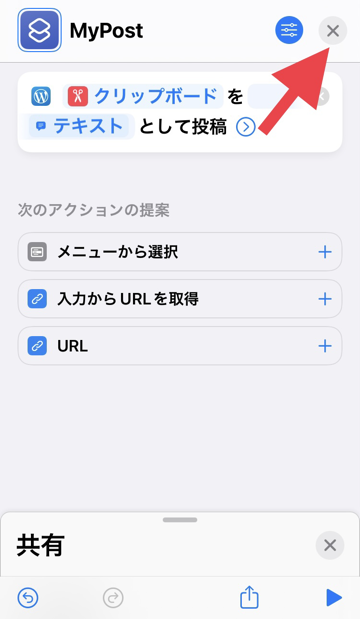
以上で、準備としての登録作業は完了です。
ショートカットを使った投稿
実際にショートカットを使ってWordPressに投稿します。
原稿をメモアプリで作成しクリップボードにコピーします。メモアプリでなくともクリップボードに原稿となるテキストがコピーできればよいです。
クリップボードに原稿テキストが保存された状態で、ショートカットアプリを起動。
先ほど作成した「MyPost」が1番上に表示されているはずなので、タップ。
数秒待つと、タイトルの入力画面になり、入力すると投稿が完了します。
ショートカットで投稿をより便利に
今回は「見出し」や「カテゴリー」などは設定しませんでしたが、別記事でショートカットを使った便利なやり方を紹介していますので、詳しく知りたい方は下記をご覧ください。
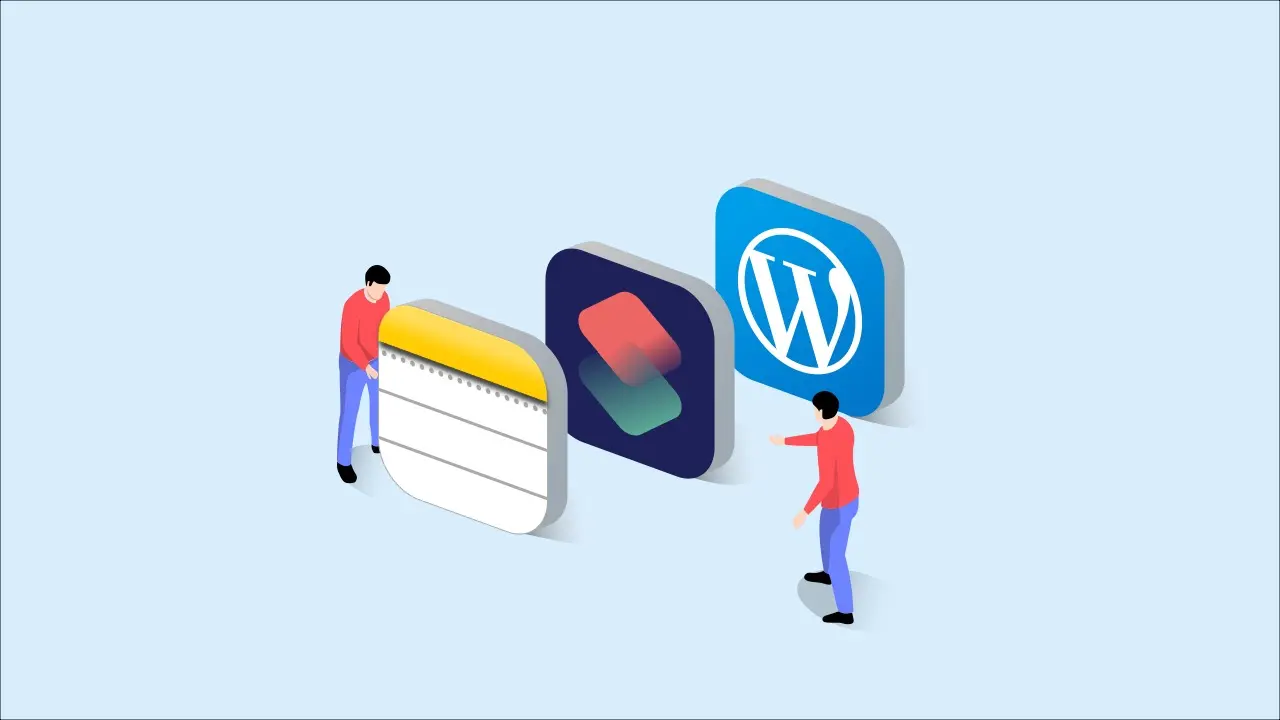
メモアプリとショートカットアプリを組み合わせてブログ投稿を効率化
iPhoneでWordPressのブログ投稿する際に、メモアプリで原稿を書いた後、WEB画面にコピペするのも手間なので、ショートカットアプリを使った効率的な投稿方法を紹介します。
また、以下の記事では、画像のサイズを一度に変更する方法、画像のファイル名にシリアル番号を付与する方法などを紹介しています。
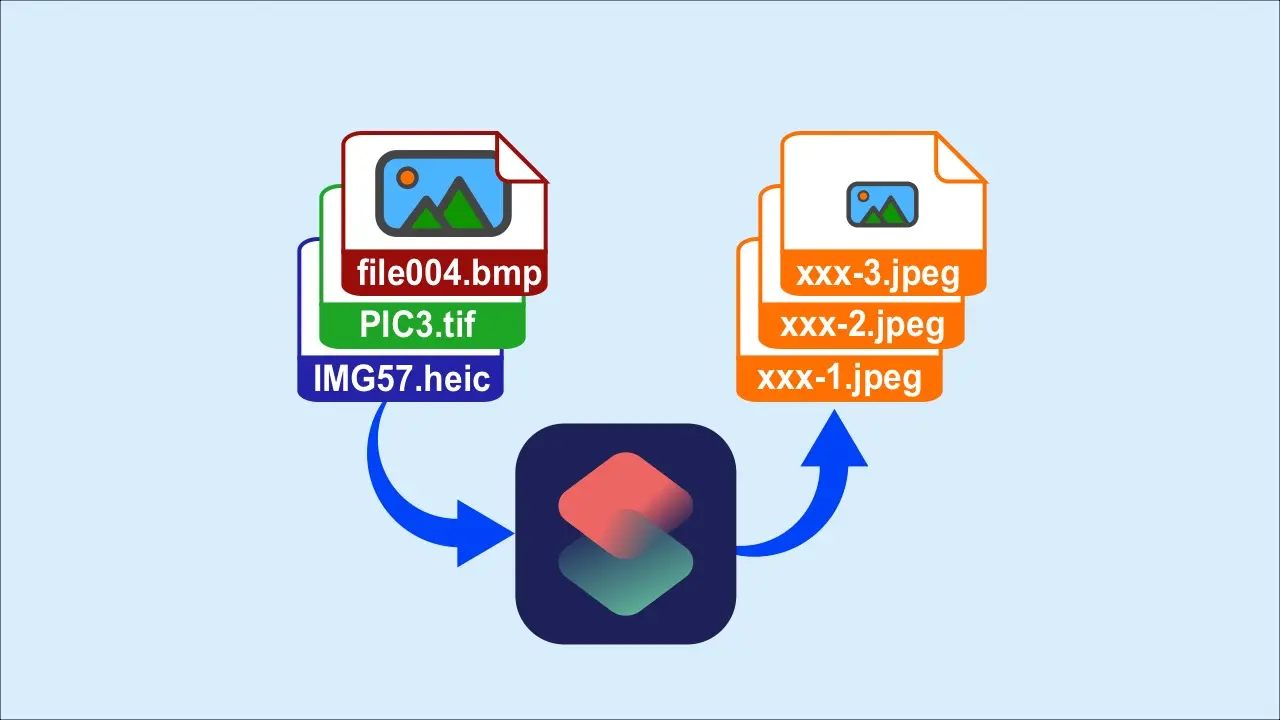
画像のファイル名、フォーマット、サイズをショートカットで効率的に編集
ブログ用の画像をiPhoneのショートカットアプリを使って効率的に編集する方法を紹介します。
おそらく、エディターアプリでも同じようなことができるかもしれません。
しかし、このショートカットを使った方法は無料であることに加え、iOSのアップデートにも対応しやすい方法かと思います。
ショートカットアプリの操作には学習が必要ですが、慣れれば色々な効率化が可能になります。