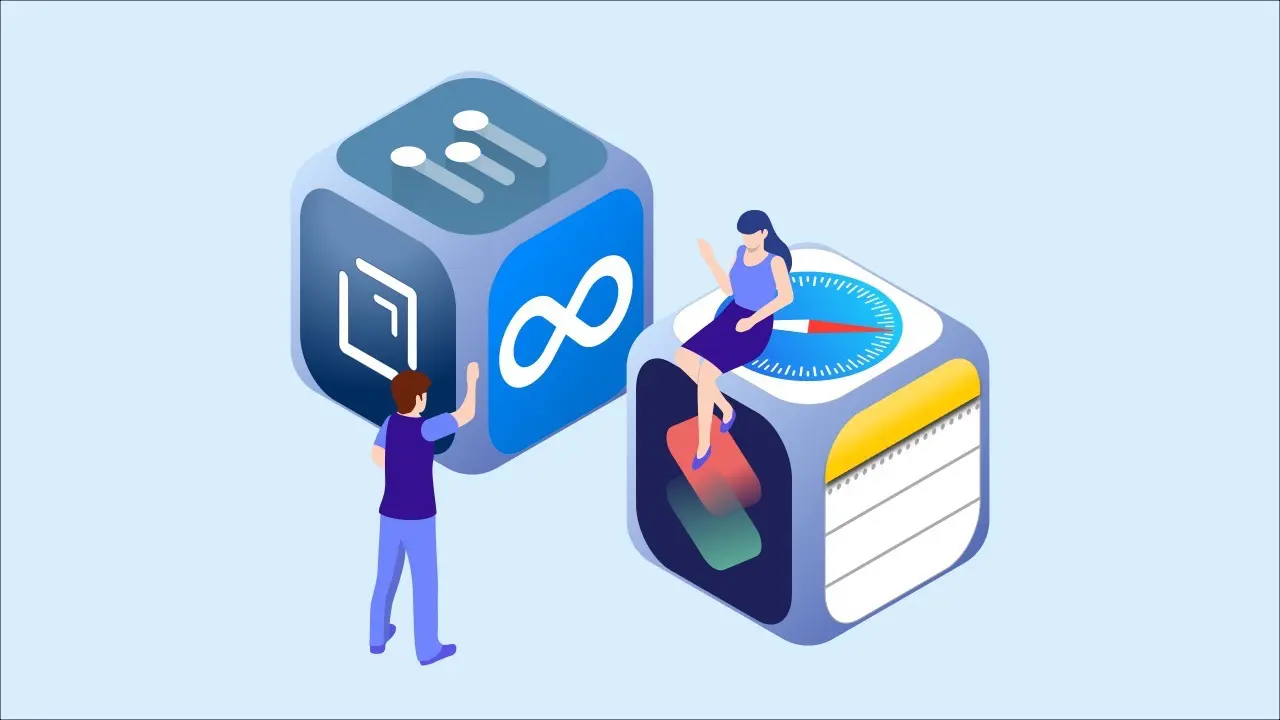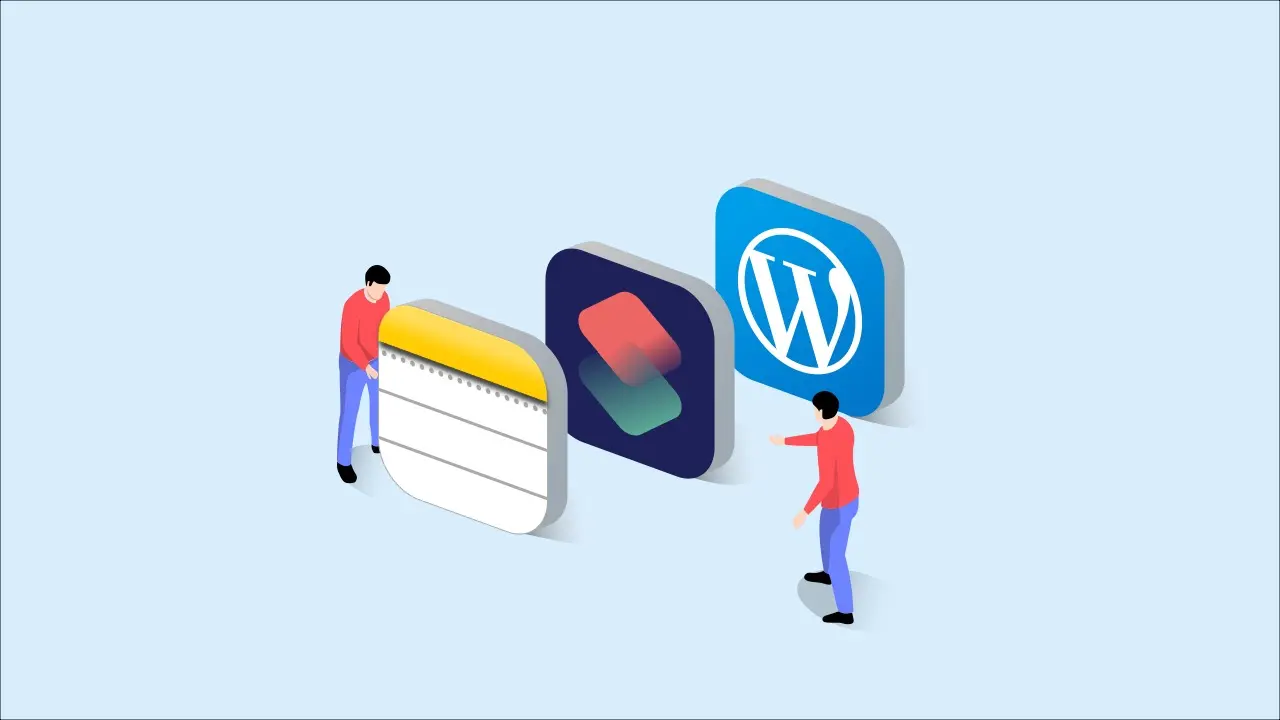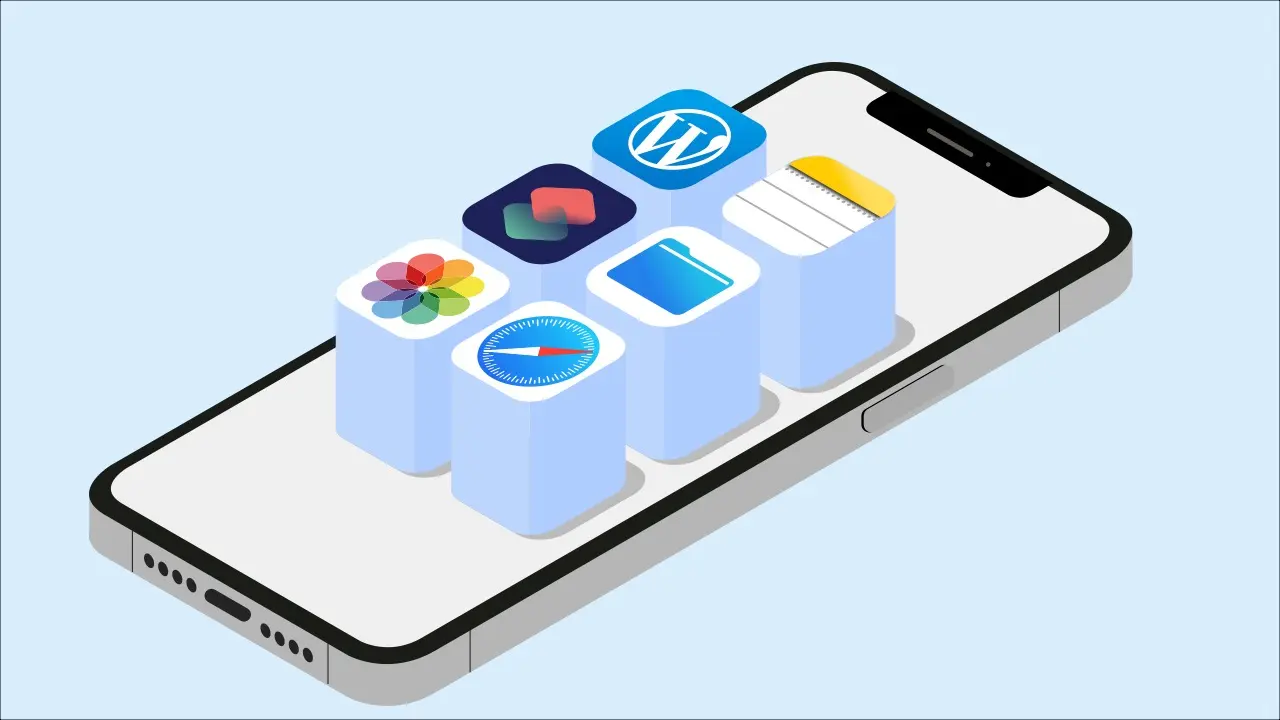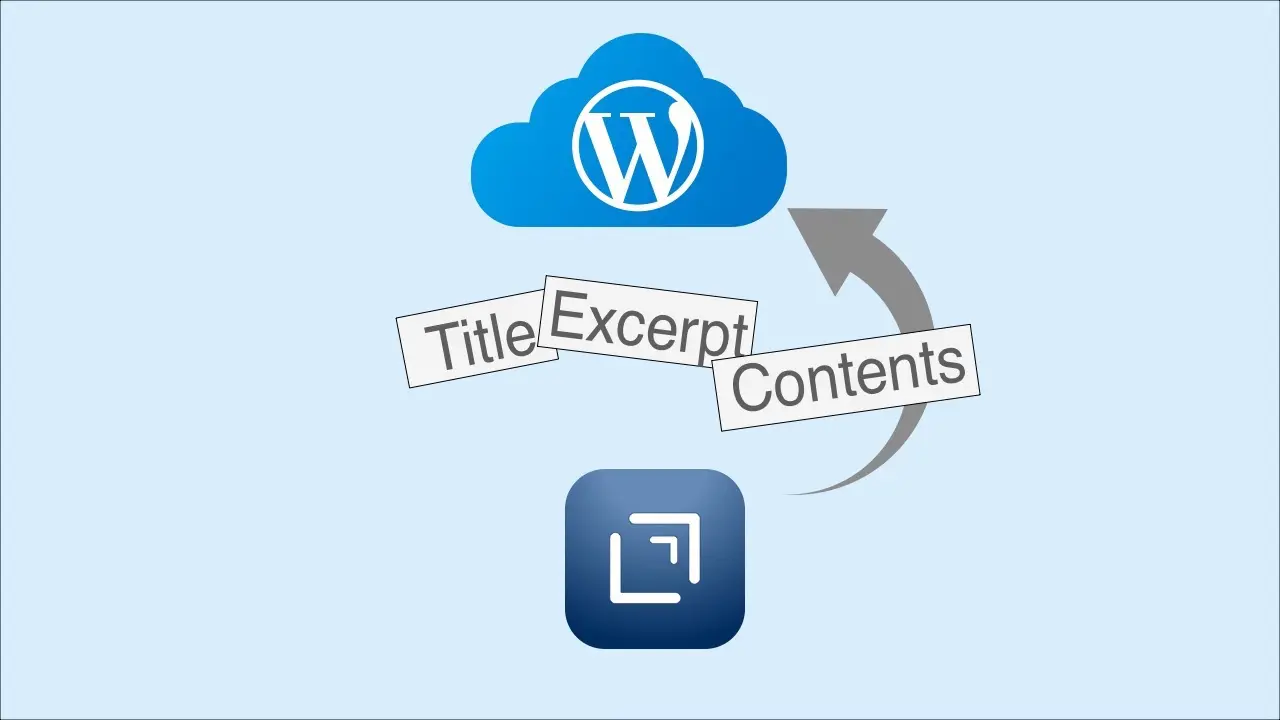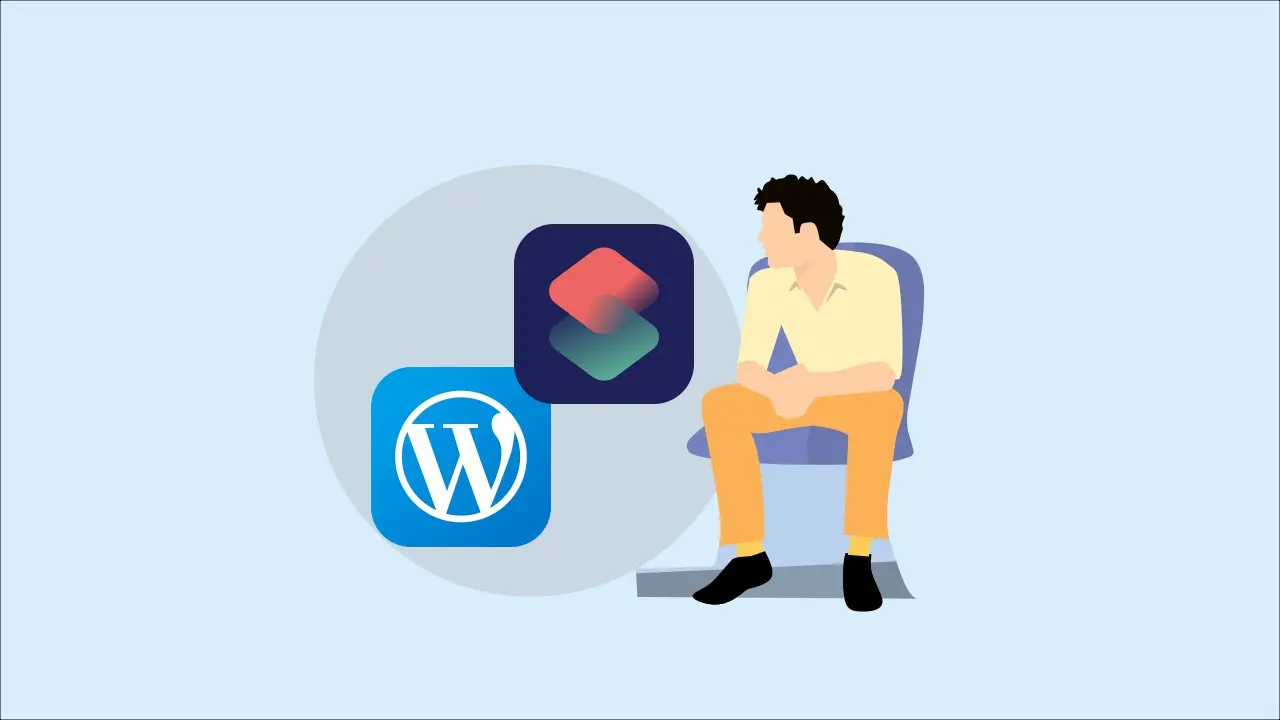画像のファイル名、フォーマット、サイズをショートカットで効率的に編集
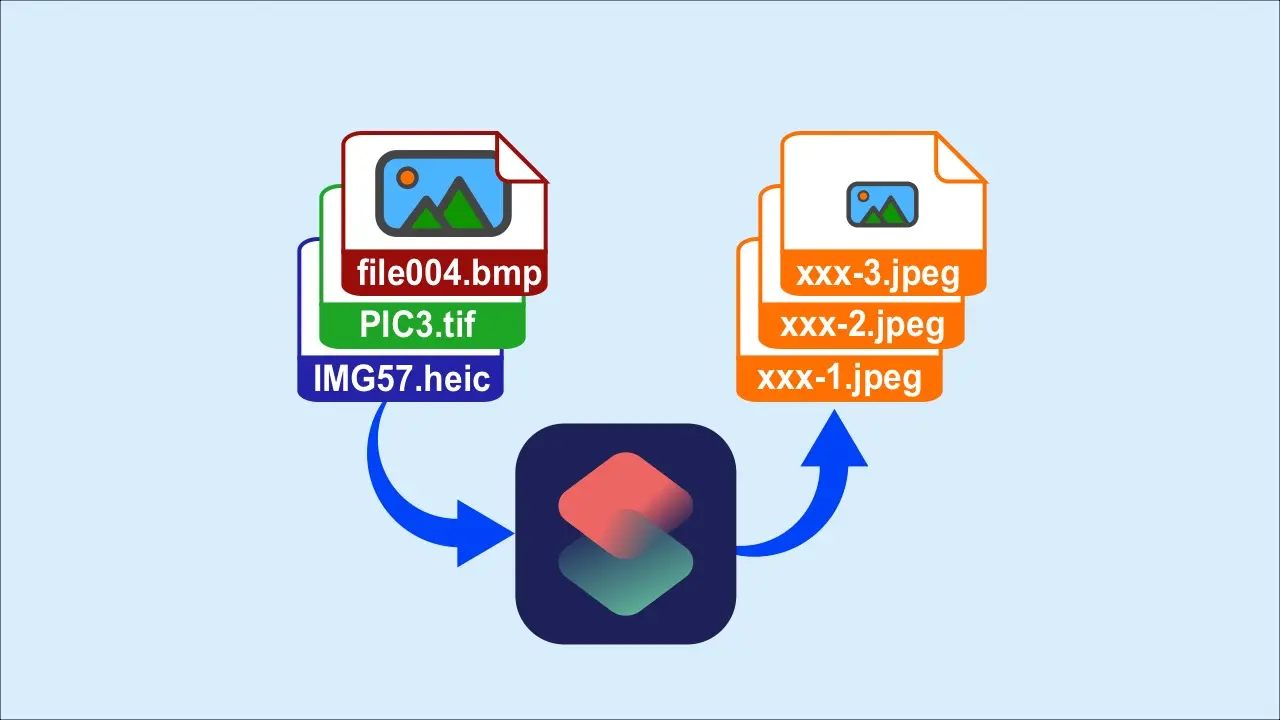
ブログ用の画像をiPhoneのショートカットアプリを使って効率的に編集する方法を紹介します。
画像編集作業の概要とショートカットレシピ
WordPressにブログ投稿するとき、画像を処理するのは手間がかかりますね。
ショートカットを使えば、同じ作業を繰り返すような画像編集作業を短時間で完了させることができます。
今回ショートカットで効率化する作業は次のとおりです。
リネーム
複数の画像について、ファイル名を「共通の文字列_連番」に変換します。
例えば、「xxx_1.heic」、「xxx_2.heic」というファイル名になります。
フォーマット変換
画像のフォーマットをJPEGに変換します。
iPhoneのカメラで撮影した画像であれば、「xxx_1.heic」を「xxx_1.jepg」に変換します。
JPEGフォーマットに変換すると、ファイルサイズが小さくなります。
リサイズ
画像の縦横比を保持しながら、横幅を800ピクセルにサイズ変換します。
縦幅も寸法を設定することもできますが、この記事での設定は、横幅と縦横比を固定しています。
保存
変換した画像ファイルをファイルアプリに保存します。
保存先をファイルアプリにする理由は、あとで説明します。
実際のショートカットの処理画面に、説明を書き加えました。iOS14.8で作成しています。
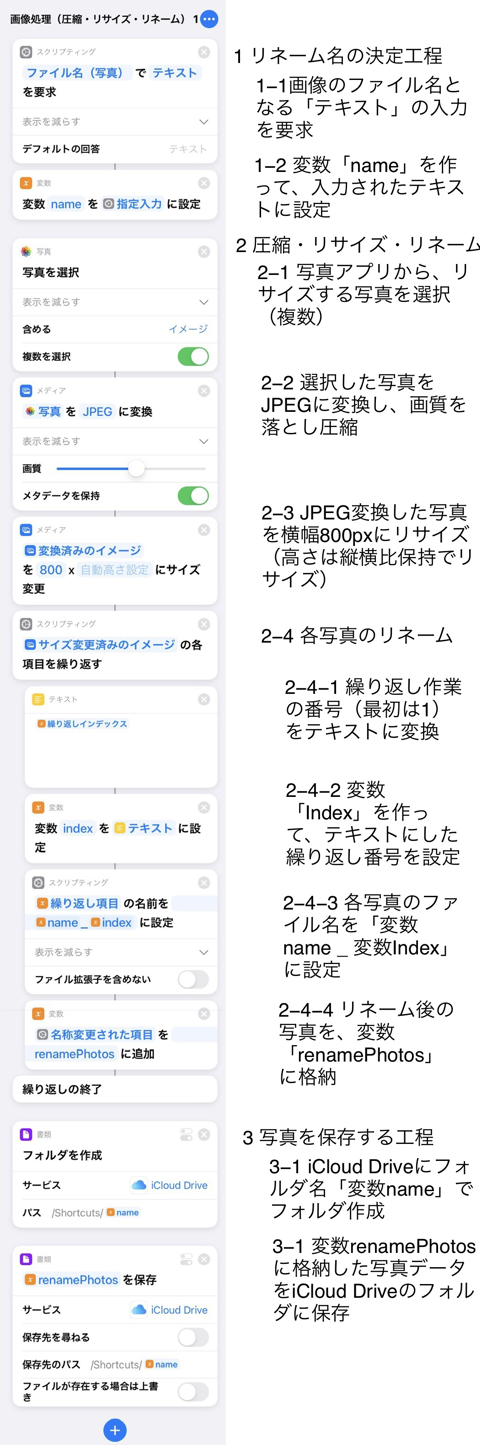
作成したショートカットの使い方
- 編集したい画像をiPhoneの写真アプリに準備
- 作成したショートカットを起動
- 表示されるフィールドに画像のファイル名を入力
たったこれだけで、ファイルアプリに画像ファイル名と同じ名前のフォルダが作成され、そこに変換後の画像ファイルが保存されます。
他の画像編集方法との比較
WordPress(ver.5.8.2)管理画面
一枚ずつなら下記の編集が可能です。
- 画像サイズの変更
- 画像のトリミング
- 画像ファイル名の変更
画像ファイル名を変更しても、画像のパーマリンクは変更されません。
iOSのWordPress公式アプリ
画像ファイル名の変更のみ編集可能です。
ファイルサイズの変更など他の編集はできません。
WordPressのプラグイン
プラグインの検索画面で、「Resize」や「Rename」と入力すると沢山ヒットします。
検索されたプラグインで色々な編集が可能でしょうが、使い勝手は未知数です。
もしかしたら、今回紹介したショートカットを利用した編集方法よりも、より簡単に編集できるプラグインがあるかもしれません。
画像をファイルアプリに保存する理由
表示できる情報量が多い
写真アプリの一覧表示では、画像のみが表示され、他の情報は表示されません。
写真アプリで、フォーマットやファイルサイズを確認するには、一枚ずつ選択し、インフォメーションマークをタップしなければいけません。
また、解像度の情報は写真アプリで表示できません。
一方でファイルアプリの一覧表示には、ファイルサイズが表示されます。
また、一覧表示の画像を長押しすると、解像度を含んだ情報が表示されます。
WordPressのメディア管理画面から、画像のアップロードが可能
画像をアップロードする時に、メディア新規追加の画面では、「ファイルを選択」をタップすると次のリストが表示されます。
- 写真ライブラリ
- 写真またはビデオを撮る
- ファイルを選択
このうち、「ファイルを選択」を選ぶと、ファイルアプリに保存された画像データをアップロードできます。
なお、この「ファイルを選択」にはDropboxも選択できますが、GoogleDriveやOneDriveは選択できません。
画像をフォルダで管理可能
写真アプリと異なり、ブログの投稿に利用する画像をフォルダに分けて保存できるので、情報整理しやすくなります。
さらにフォルダ名と投稿のスラッグを同じ文字列にすると、より分かりやすくなります。
次の記事では、ショートカットアプリを使って、このファイルアプリに保存された画像データをWordPressのサーバに一括してアップロードした上で、メモアプリに書いた原稿にその画像へのリンクをhtmlで追記する方法を紹介します。