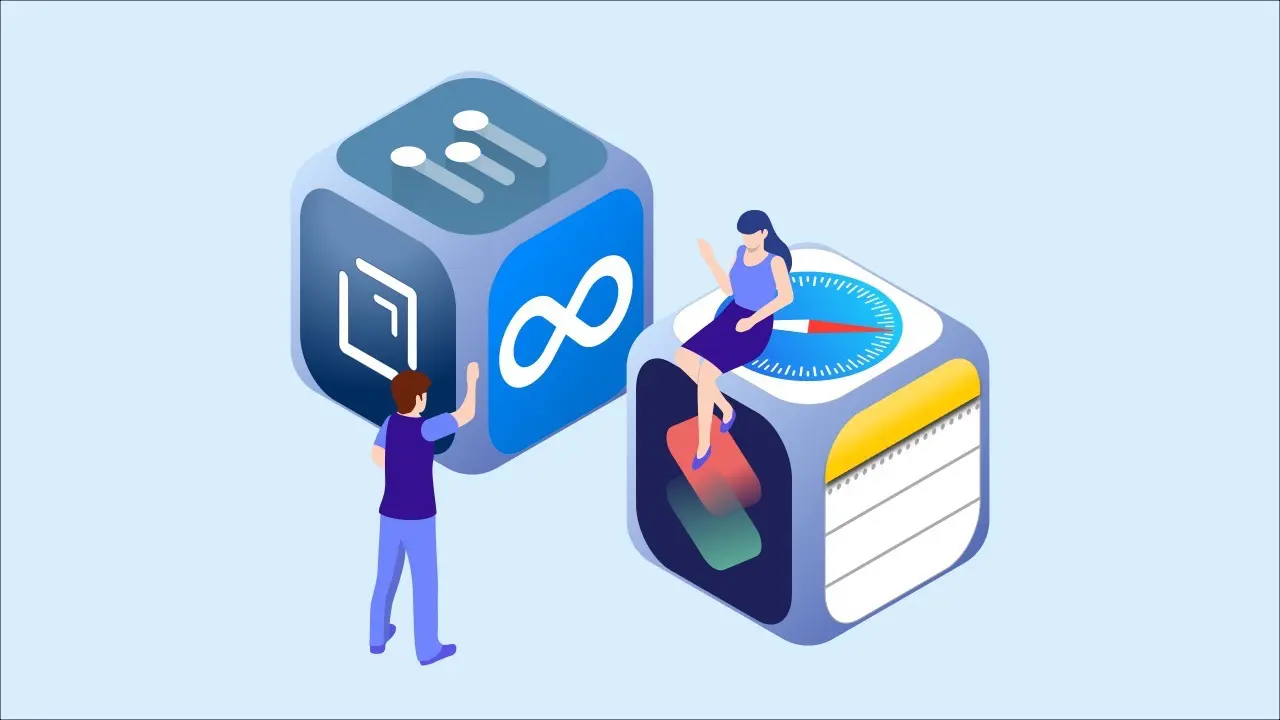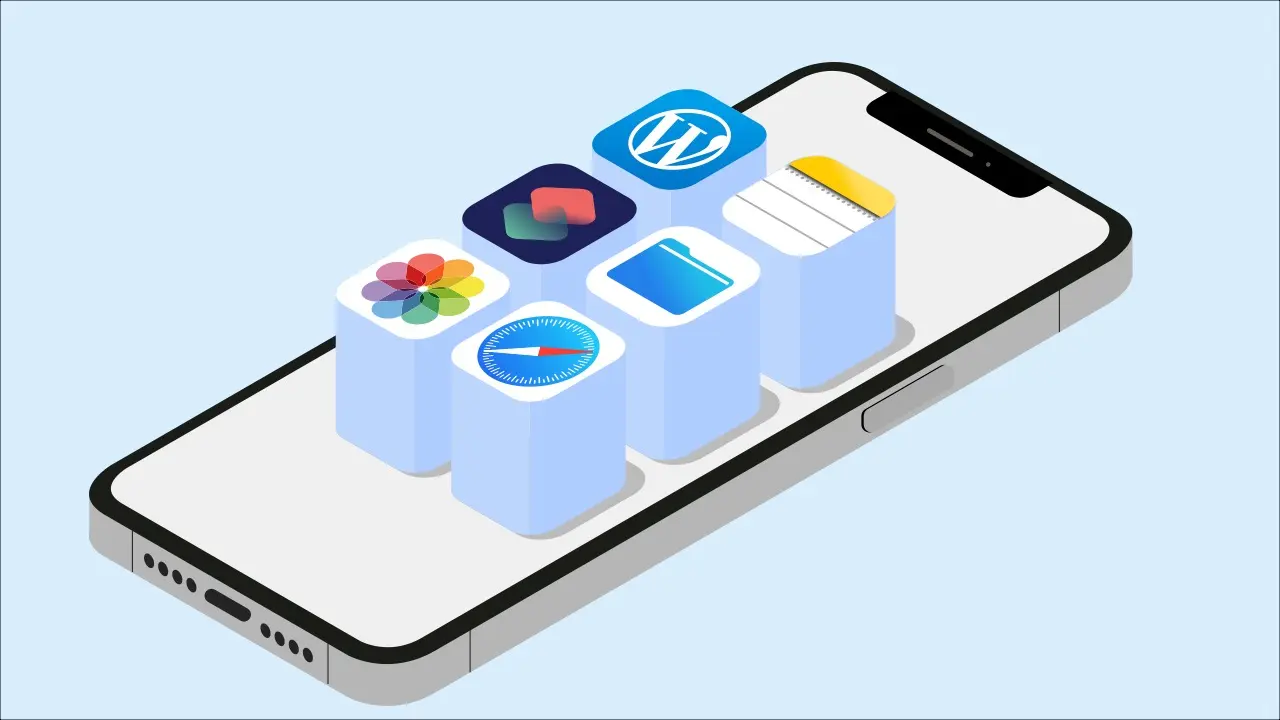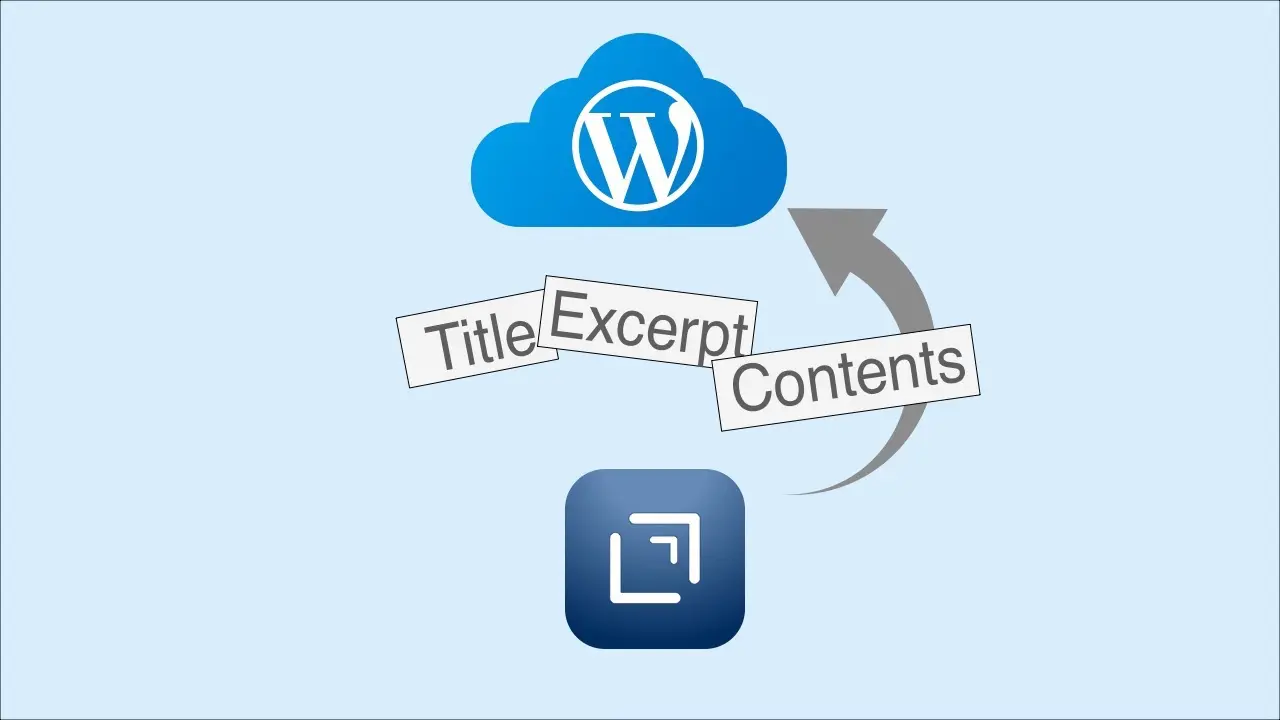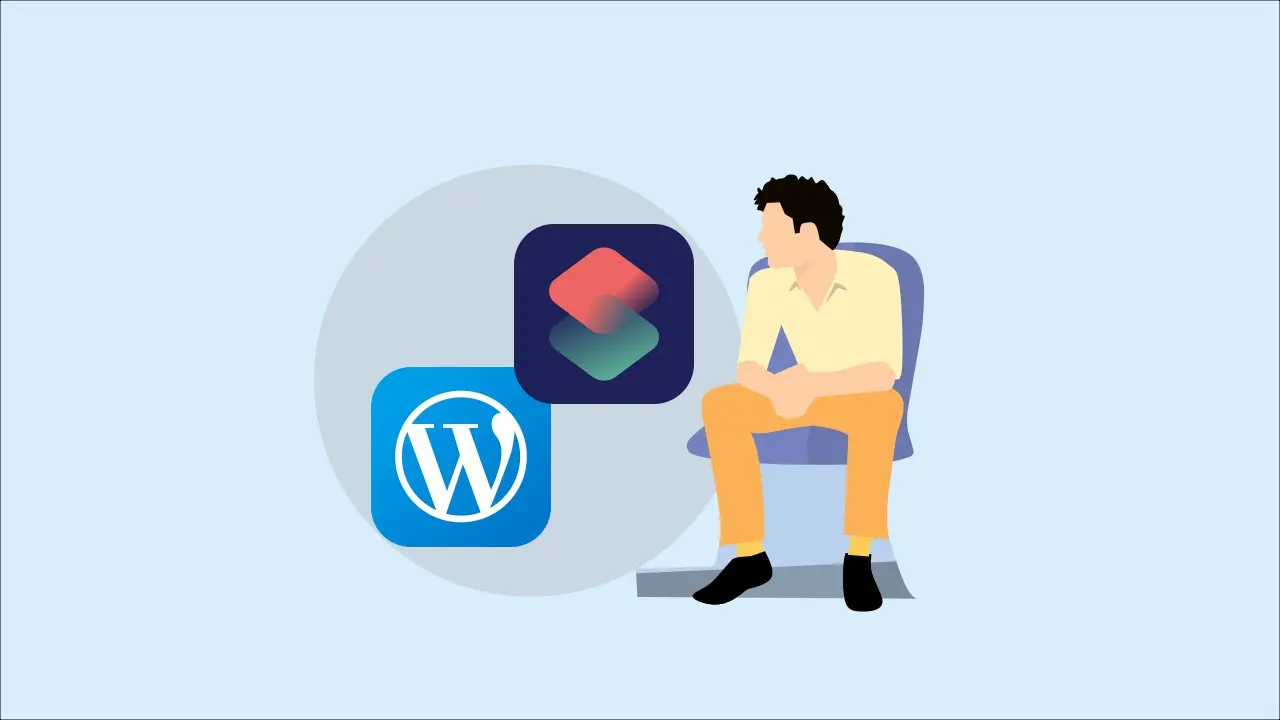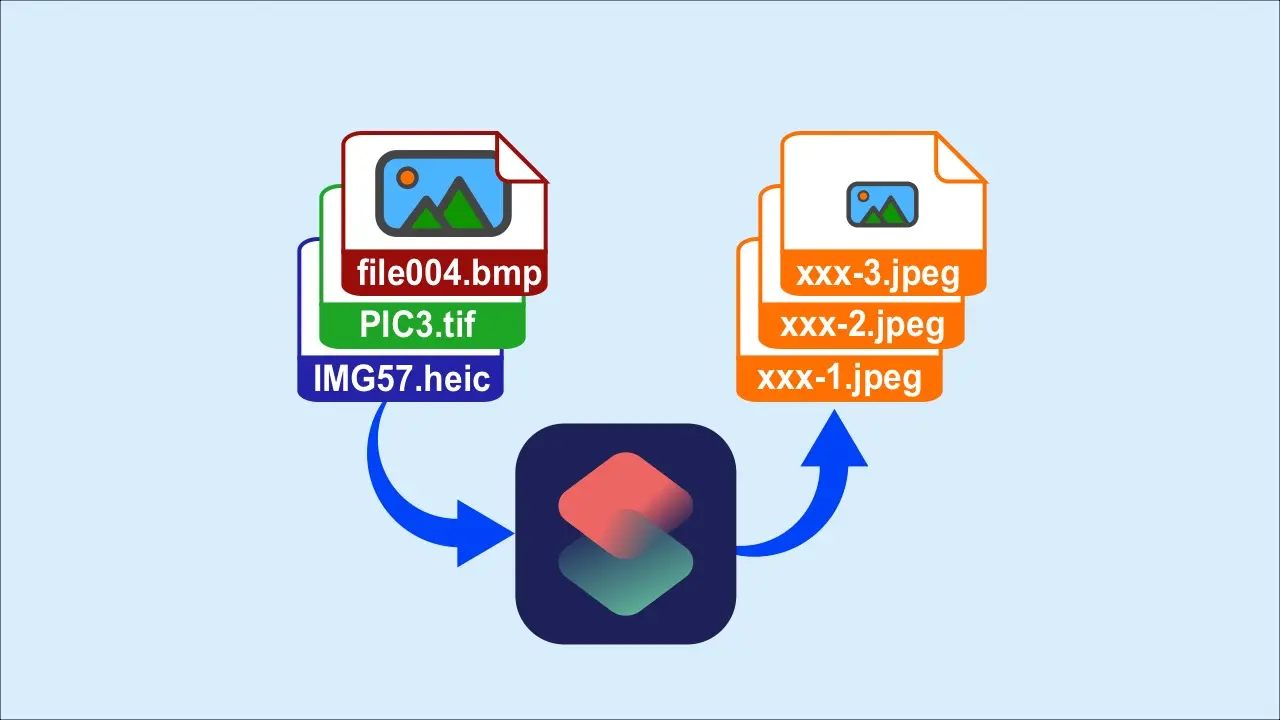メモアプリとショートカットアプリを組み合わせてブログ投稿を効率化
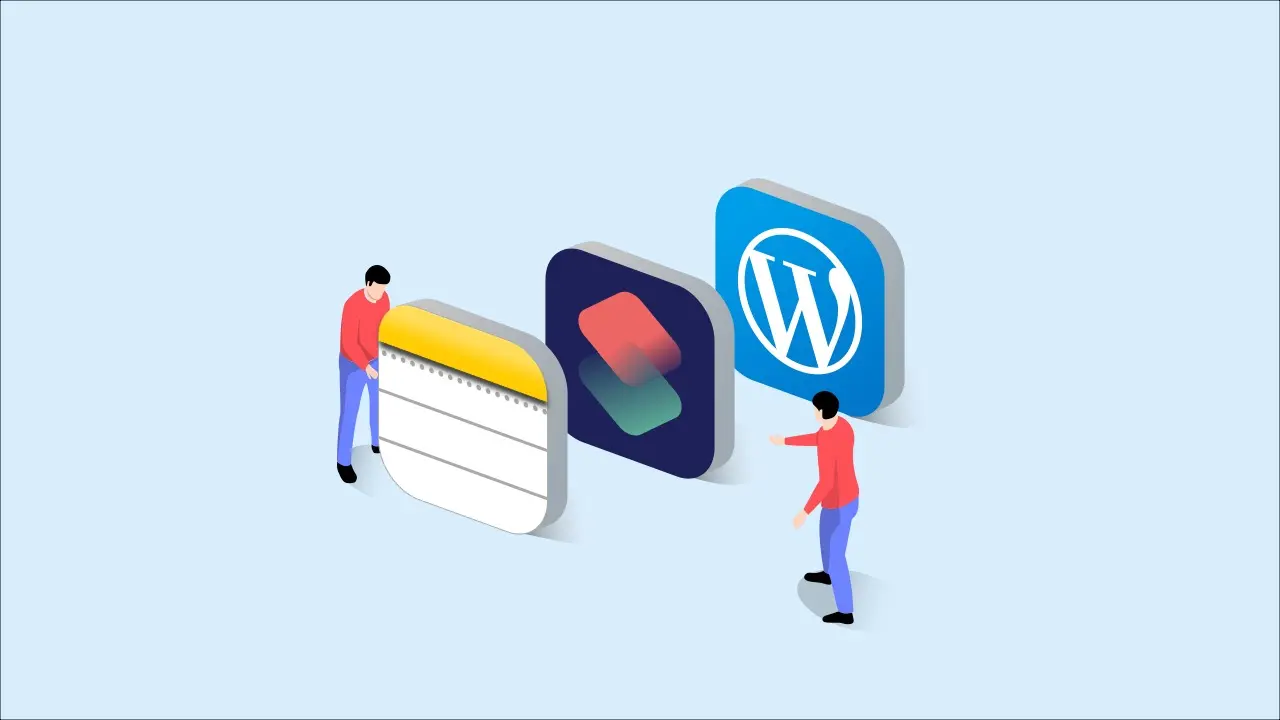
iPhoneでWordPressのブログ投稿する際に、メモアプリで原稿を書いた後、WEB画面にコピペするのも手間なので、ショートカットアプリを使った効率的な投稿方法を紹介します。
メモとショートカットで投稿する時の条件と可能な設定
ここでは、メモアプリにマークダウンで原稿を書いている前提で、ショートカットアプリの機能を整理します。
マークダウンをHTMLに変換
ショートカットにあるWordPress投稿機能は、マークダウン記法は対応していないので、HTMLタグでテキストを記述する必要があります。
幸いなことに、ショートカットアプリには、「マークダウンからリッチテキスト」に変換する機能と、「リッチテキストからHTML」に変換する機能が備わっています。
WordPressの投稿設定
入力可能な投稿設定は次のとおり。
- カテゴリ
- タグ
- スラッグ
- 抜粋
- アイキャッチ画像の設定
- カスタムフィールド
カスタムフィールドにはYoastSEOのメタディスクリプションも設定可能です。
メモからショートカットを起動
ショートカットを共有シートに設定すれば、メモからすぐに投稿できます。
共有シートは、メモアプリのメニューをタップした際に表示されます。
メモで使う主なマークダウン
- 見出し2「’## ‘」
- 見出し3「’### ‘」
- 箇条書きリスト「’- ‘」
- 番号付リスト「’1. ‘」
- 太字「’**’」
ショートカットのレシピ
前述のショートカットで可能な設定を実際の画面で説明します。
なお、ショートカットアプリについては、別記事で概要を紹介していますので、不慣れな方は先にそちらをご参照ください。
マークダウンからリッチテキストを作成
第一のアクションとして、「マークダウンからリッチテキストを作成」をタップします。
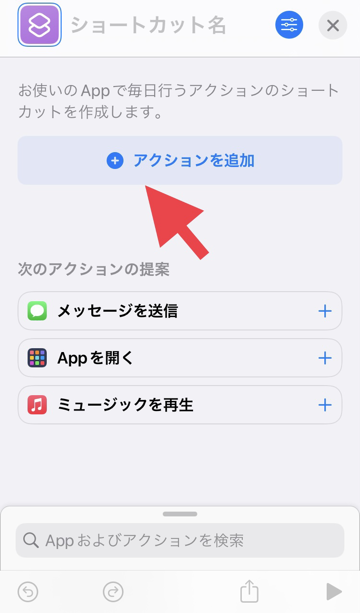
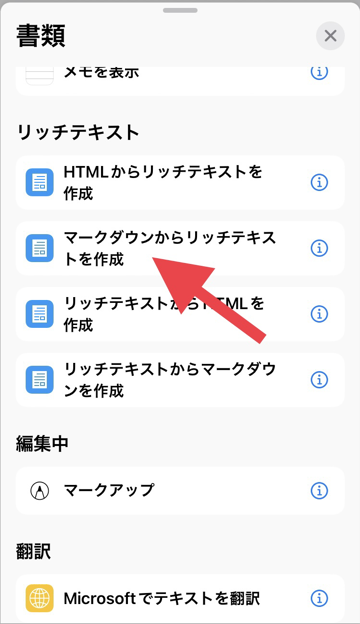
次に入力項目の薄い青色文字「マークダウンテキスト」をタップし、「ショートカットの入力」をタップ。
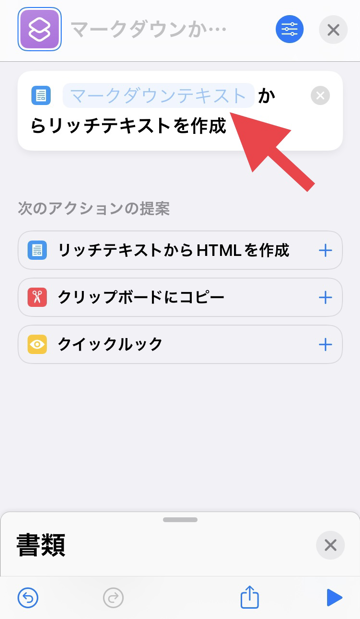
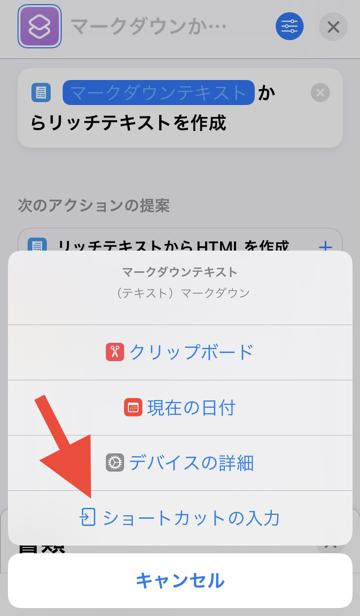
すると、先ほどのアクションの上に1つアクションが加わります。このアクションは最後に設定します。
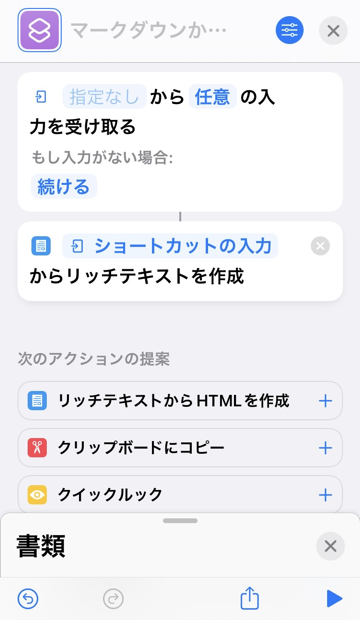
リッチテキストからHTMLを作成
第二のアクションとして「リッチテキストからHTMLを作成」を選択します。
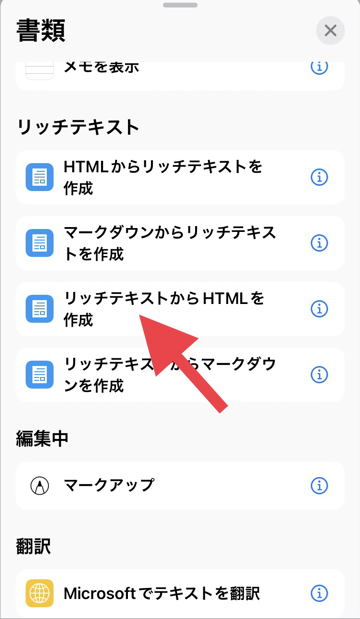
更にアクションが加わり、上のアクションから下のアクションへの自動的に入力項目が設定されます。
入力項目が青色文字で「マークダウンからのリッチテキスト」になっていない場合は、青色文字をタップし、「変数を削除」、もう一度タップし「マジック変数を選択」をタップすると、「マークダウンからのリッチテキスト」が選択できます。
WordPressに投稿
第三のアクションは「WordPressに投稿」をタップ。
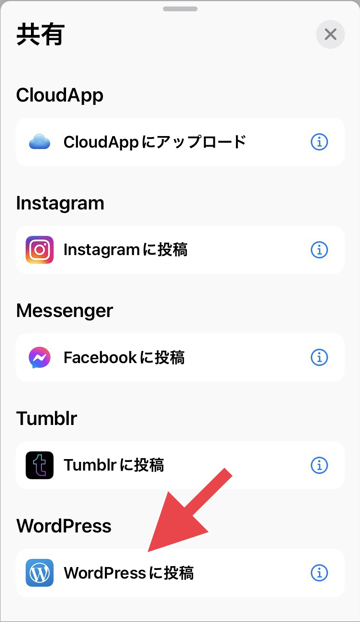
アクションがフローの最後に加わります。
初めてこのアクションを使う場合は、「アクセスを許可」をタップし、「ユーザ名、パスワード、サイトのURL」を入力し、ログインします。
ログイン状態になると、アクションの入力項目に青色文字で「リッチテキストからのHTML」と表示されます。
薄い青文字の「タイトル」をタップし、キーボード上の入力候補を横にスライドさせ、「毎回尋ねる」をタップし、「完了」をタップすると、「テキスト」と表示されます。
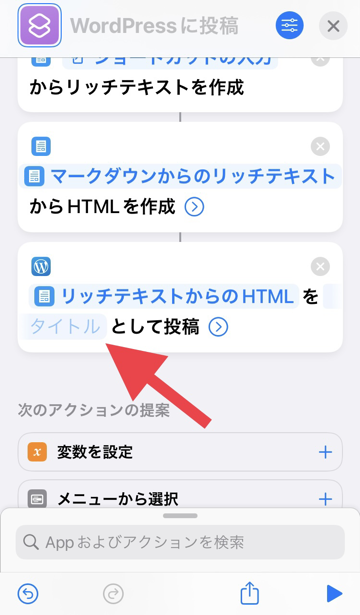
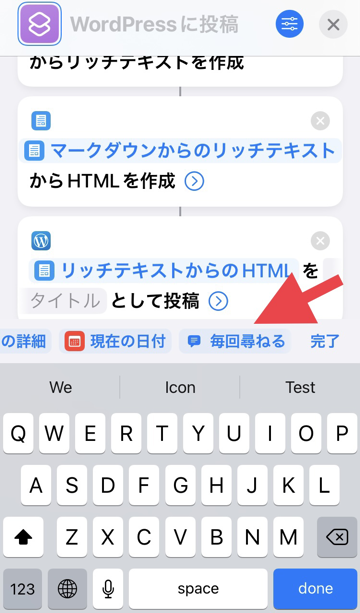
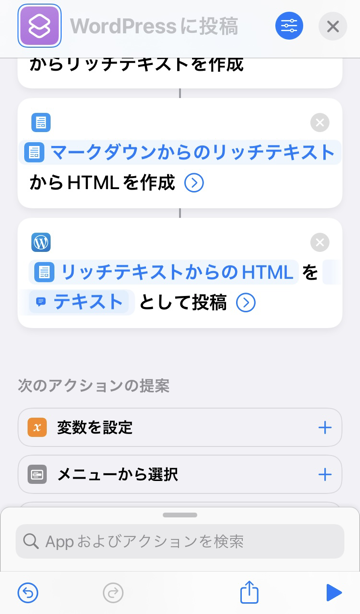
アクションの末尾にある「>」をタップし、「カテゴリ」や「タグ」を同様に「毎回尋ねる」に設定します。
「詳細」の横に表示されている「>」をタップすれば、「スラッグ」や「抜粋」も設定できますが、ここでは空欄のままにしておきます。
なお、「おすすめのイメージ」とは「アイキャッチ画像」のことです。
メモからショートカット起動の設定
最後に、メモアプリから直接ショートカットを呼び出すための設定です。
アクションの1番上に表示されている薄い青色文字の「指定なし」をタップ。
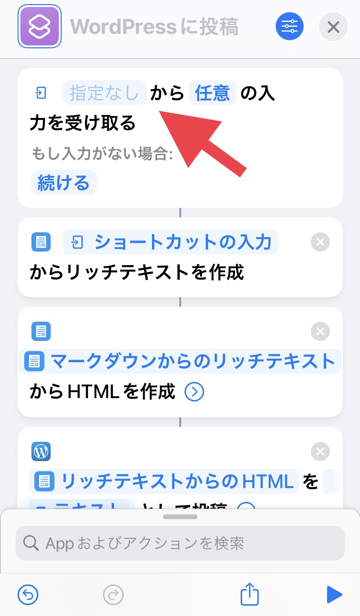
「共有シートに表示」をタップしすると表示が「ON」を意味する緑色になります。
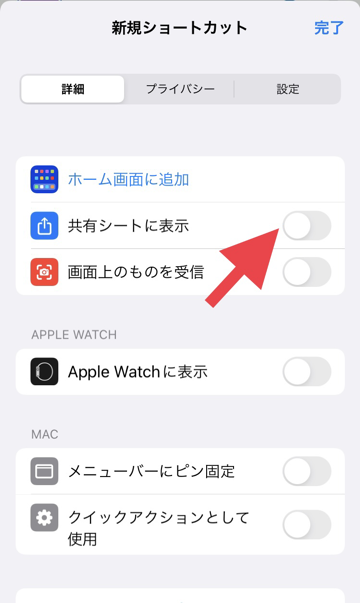
最後に右上の「完了」をタップ。
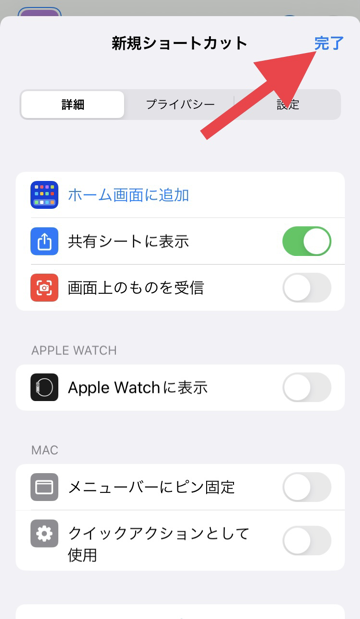
ショートカットの名前は「MyWP」にでもしておきましょう。
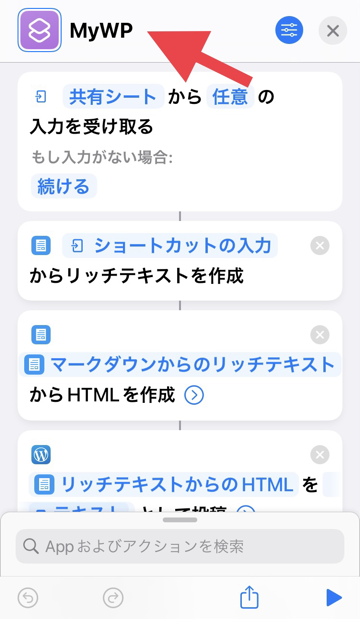
右上の「x」をタップして終了です。
原稿作成から投稿までを実践
準備が整ったので、実際にメモアプリ上でマークダウン記法を用いて下書き投稿します。
まず、メモアプリを起動し、次のような原稿を執筆します。
## 見出しその1です
### 小見出しA
小見出しAの第一段落になるところです。
1. 番号つきリストい
2. 番号つきリストろ
3. 番号つきリストは
小見出しAの第二段落になるところです。
### 小見出しB
小見出しBの第一段落になるところです。
- 箇条書きリストaです
- 箇条書きリストbです
- 箇条書きリストcです
小見出しBの第二段落になるところです。
## 見出しその2です。
### 小見出しX
小見出しXの第一段落です。
小見出しXの第二段落です。
メモで原稿を書き終えたら、メモ右上の「メニュー」をタップし、「コピーを送信」をタップします。
表示されるリストから、先ほど作成した「MyWP」をタップします。
タイトルの入力ウィンドウが開くので、タイトル「MySampleTitle」と入力し、「Done」をタップします。なお、「Cancel」をタップすると投稿が中断されます。
次にカテゴリを選択するウィンドウが表示されます。何も選択せずに「Done」をタップします。
次にタグを選択するウィンドウが表示されます。何も選択せずに「Done」をタップします。
数秒待つと、ショートカットの終了を示すマークが表示されて、投稿完了です。
更なる発展に向けて
この記事で紹介した方法程度なら、WordPress公式アプリでも同じことが可能です。
わざわざマークダウンを覚えて、メモアプリなど使う意味がないと思われるかもしれません。
しかし、今後紹介する記事のとおり、ショートカットアプリは組み合わせ次第で色々なことができ、より効率よく投稿できるようになります。