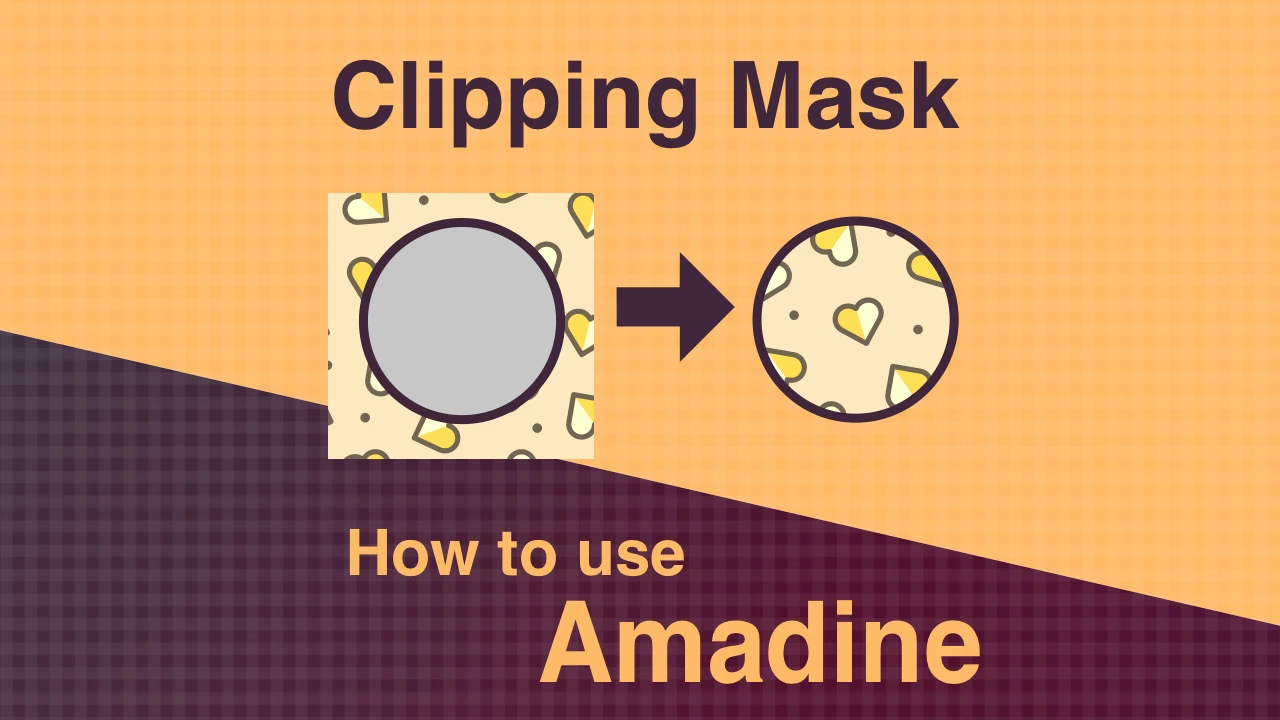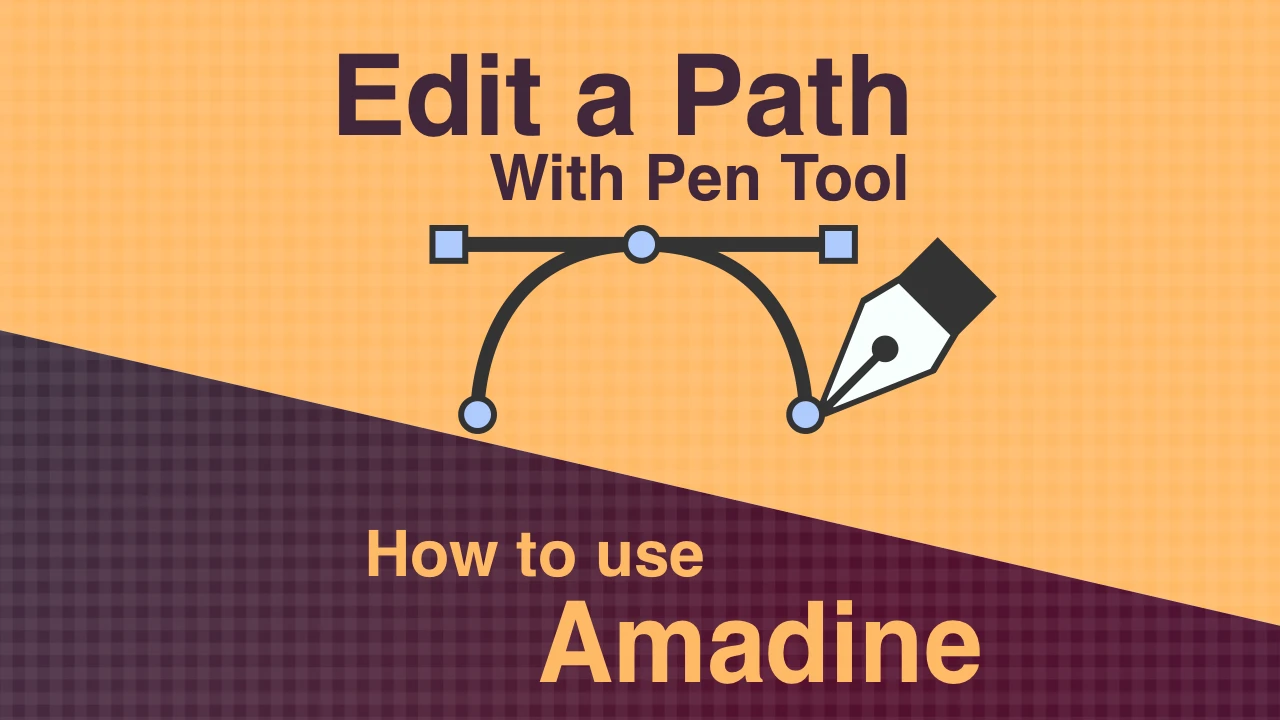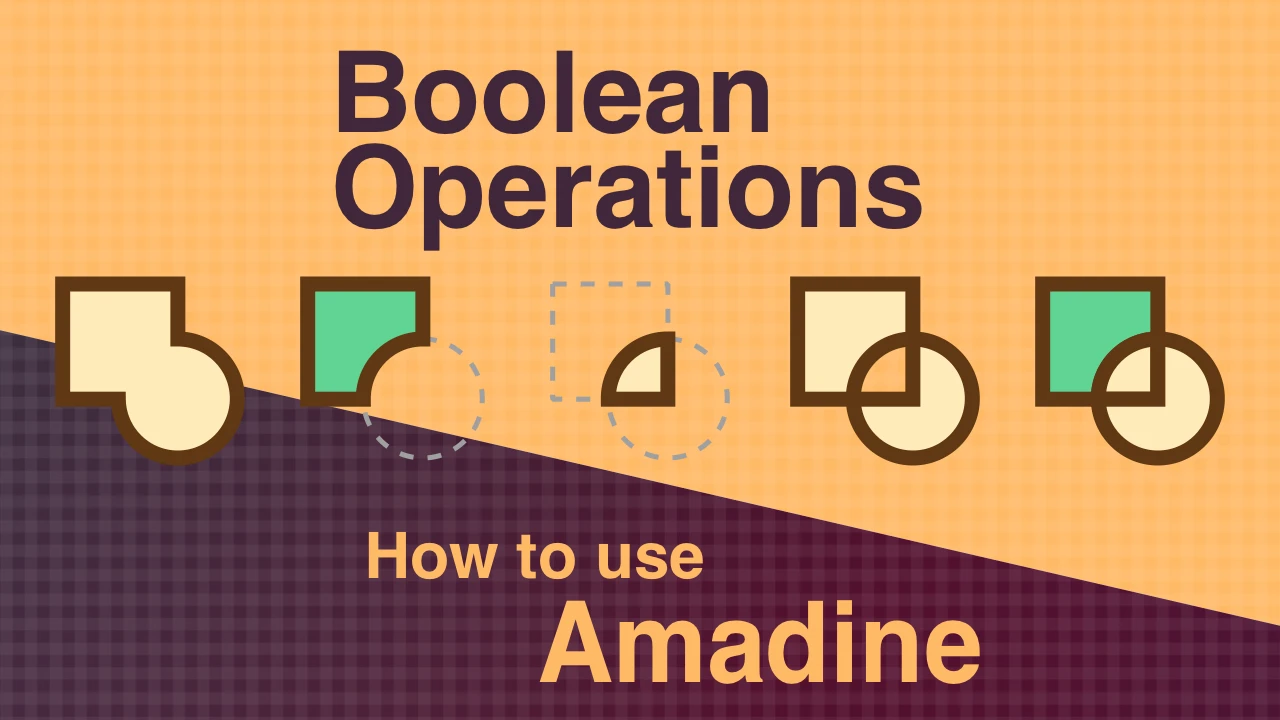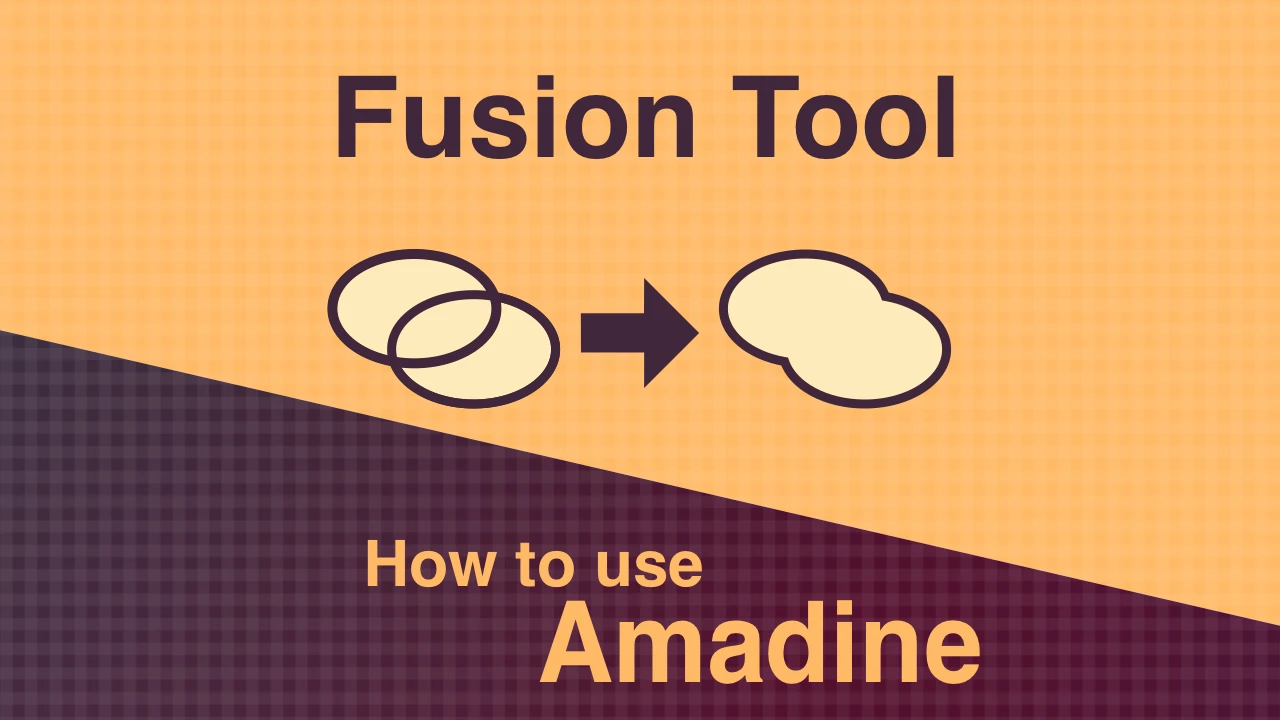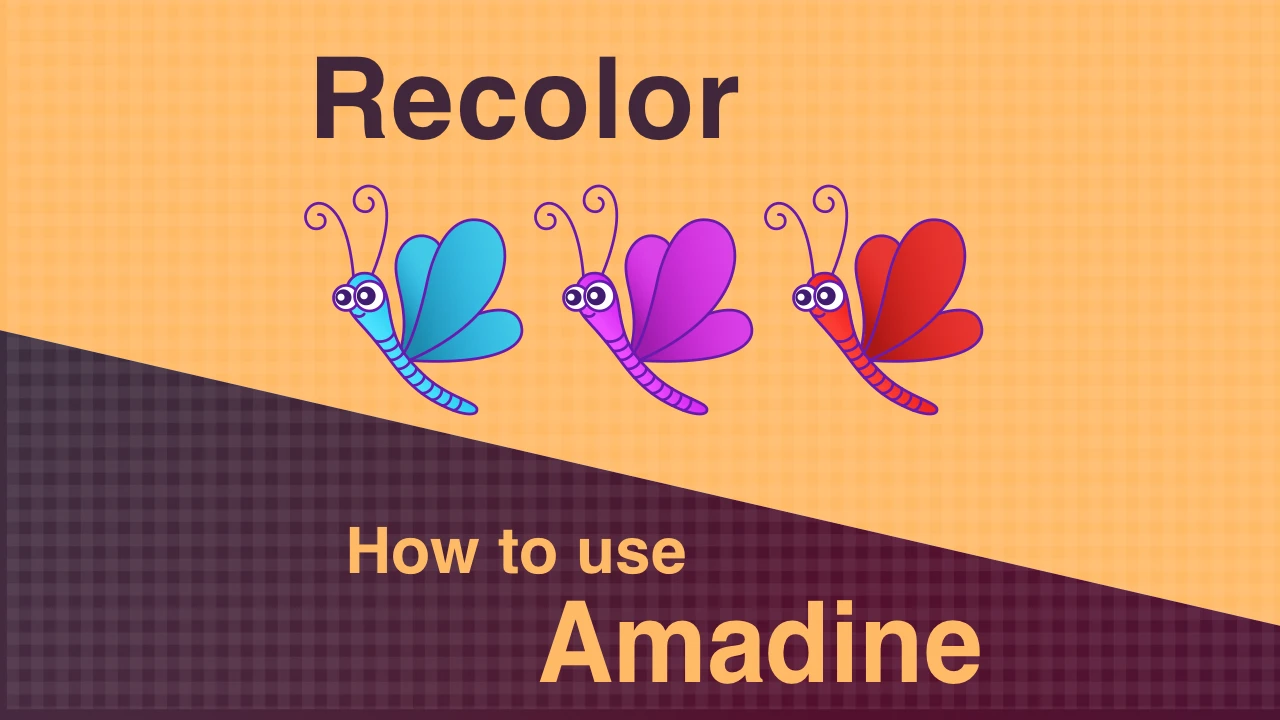グラディエントフィルとイメージフィル iOS版Amadine

iOS版Amadineは、単色での色塗りのほか、色が徐々に変化する「グラディエント(または、グラデーション)」と写真や図形で塗りつぶす「イメージフィル」という機能が利用できます。
スマホのアプリでこの2つのツールが使えるのは嬉しいですね。
この記事を執筆したときのAmadineは、Version 1.2.8です。
線形グラディエントの使い方
まずはオブジェクトに線形グラディエント(グラデーション)で色塗りして見ましょう。
下記のサンプルファイルをダウンロードしてAmadineで開いてください。
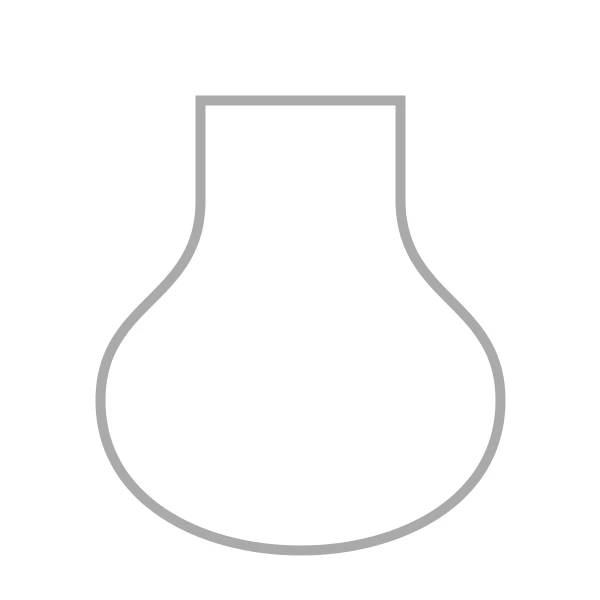
図のとおり、花瓶の図が表示されます。
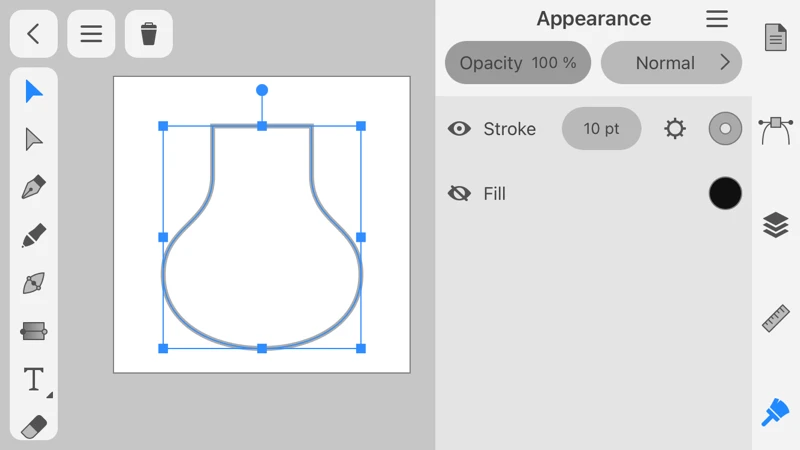
選択ツールで図を選択します。Appearanceパネルを開くと、Fillの隣の目アイコンがオフになっています。
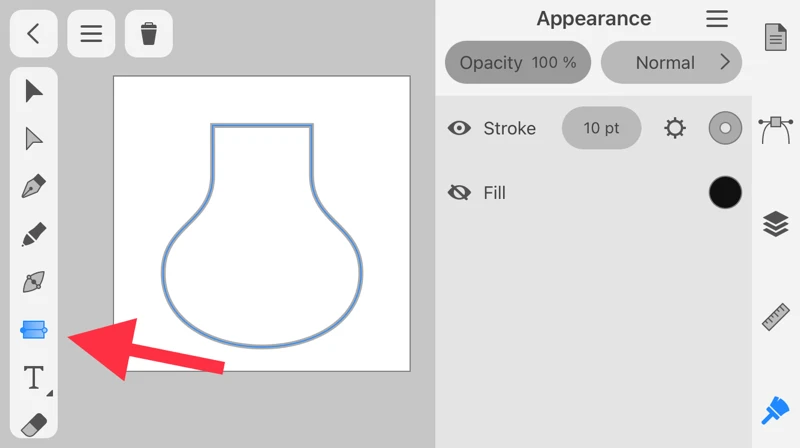
ツールパネルの6番目にあるグラディエントツールを選択します。
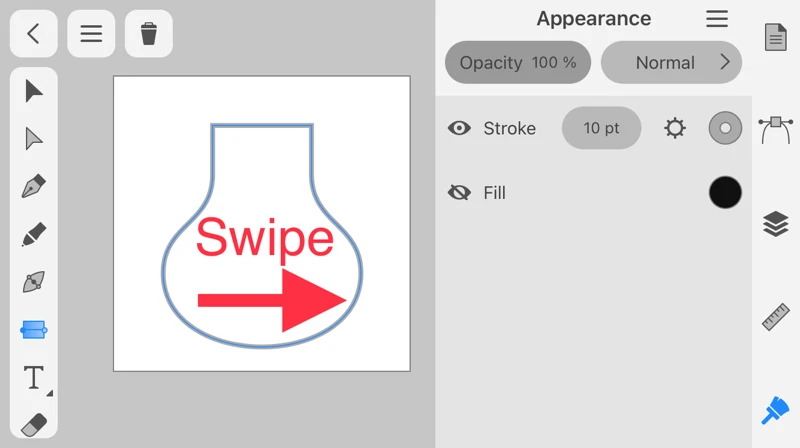
花瓶の上で、左から右にスワイプします。
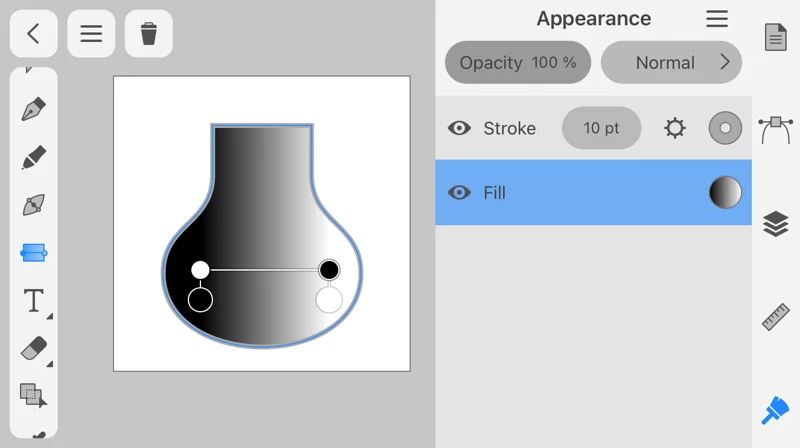
花瓶に色が塗られ、4つの円とそれをつなぐ線が表示されます。
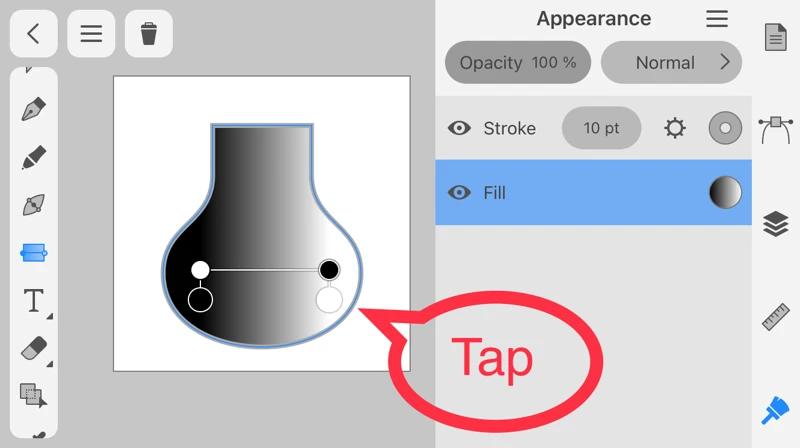
右の白い円をタップします。
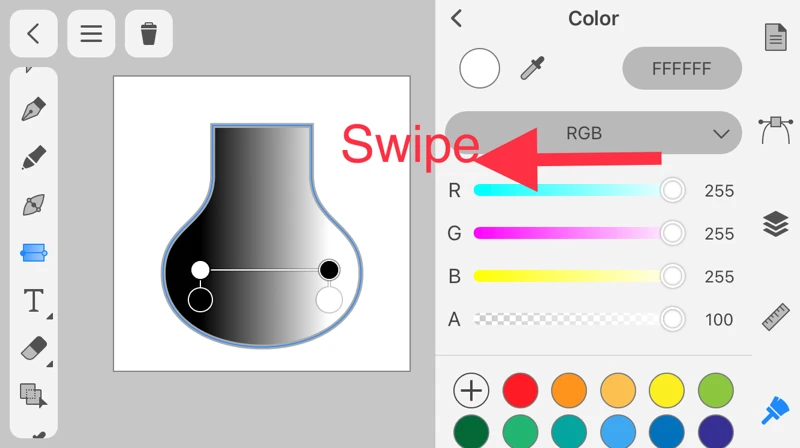
AppearanceパネルがColorパネルに切り替わったら、Rのカラースライダーを左端までスワイプします。
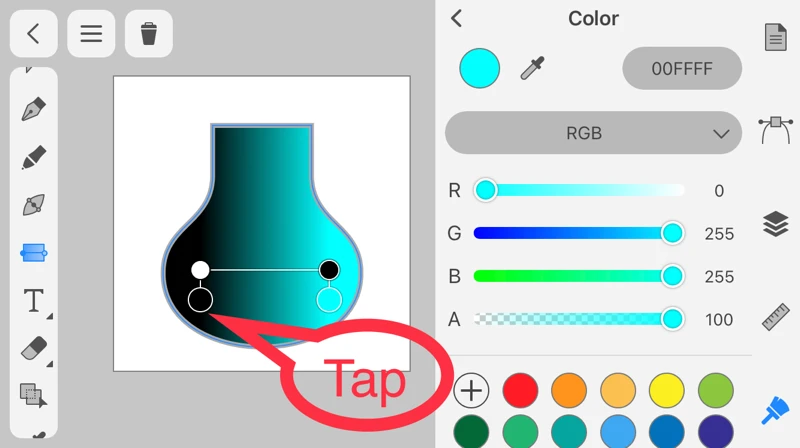
花瓶の右側がスライダーの色に変わります。次に左の黒い円をタップします。
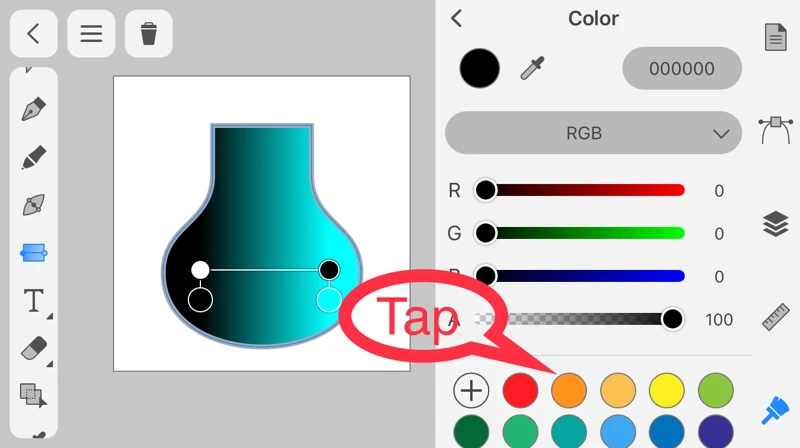
カラーパネルの下に表示されているスウォッチライブラリから、橙色の円をタップします。
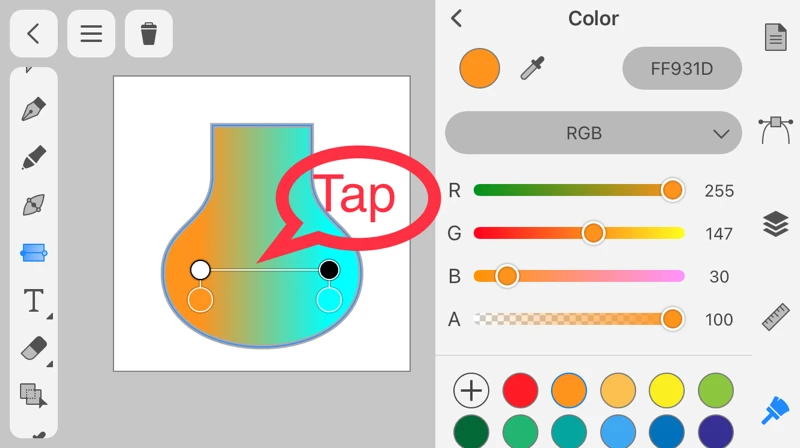
花瓶の左側が橙色になります。
さらにもう1色追加してみましょう。線の中央付近をタップします。
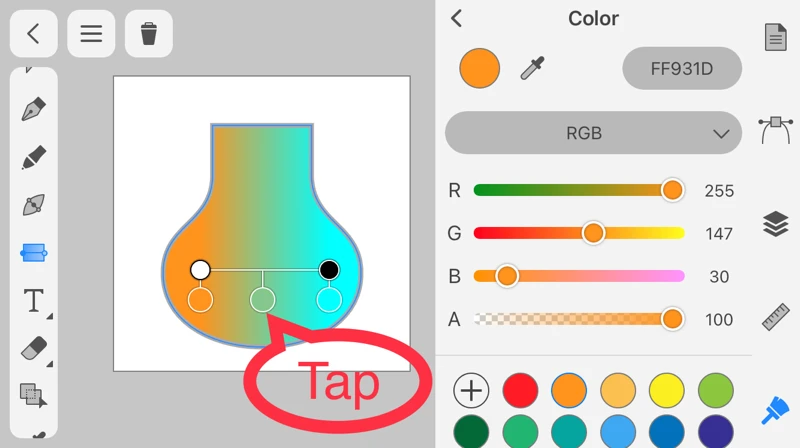
中央に円が追加されますので、その円をタップします。
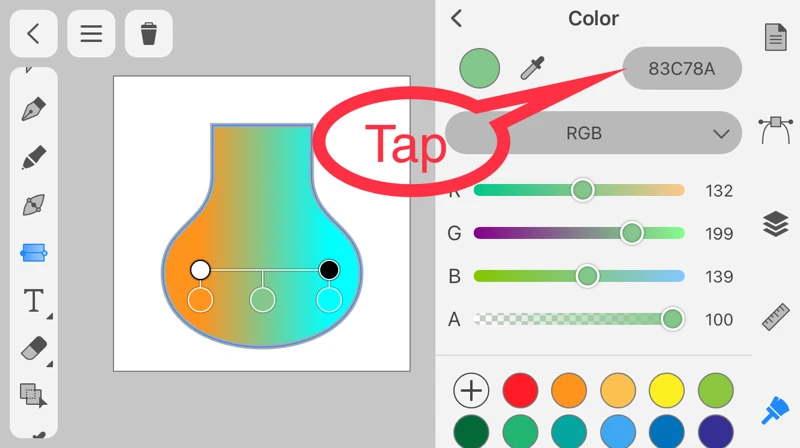
カラーパネルの右上にある数字とアルファベットの羅列(16進表現)をタップします。
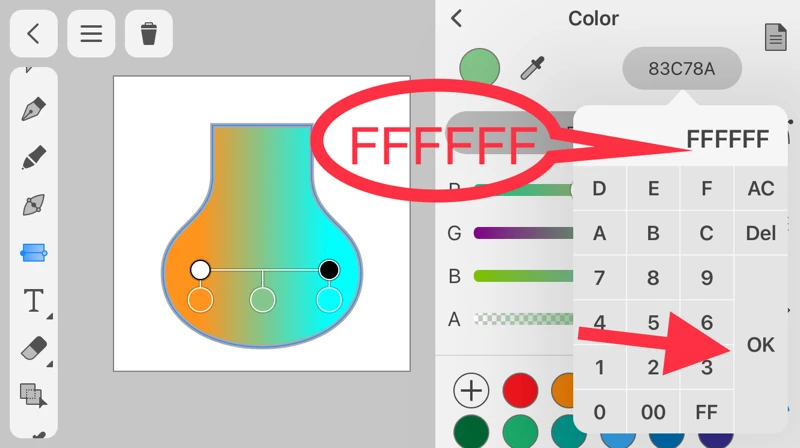
“FFFFFF”と入力し、OKをタップします。
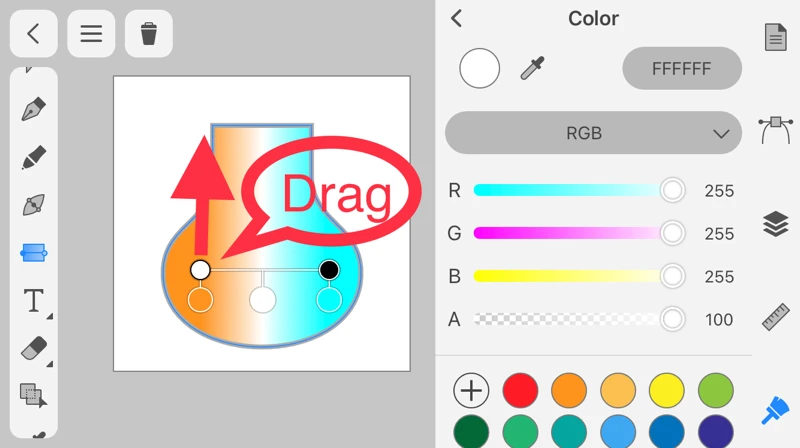
花瓶の中央が白色に変わりました。
次に左側の円を上方向にドラッグしてみます。
次に左側の円を上方向にドラッグしてみます。
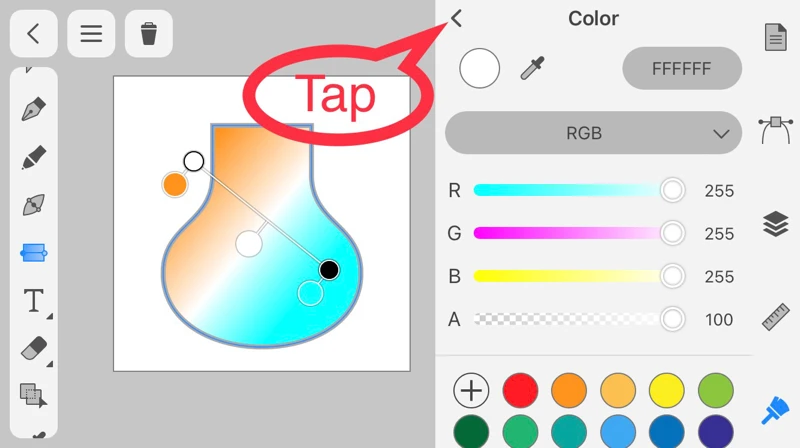
橙色の位置が移動し、花瓶全体の色が変化します。
最後にカラーパネルの左上の”<“をタップします。
最後にカラーパネルの左上の”<“をタップします。
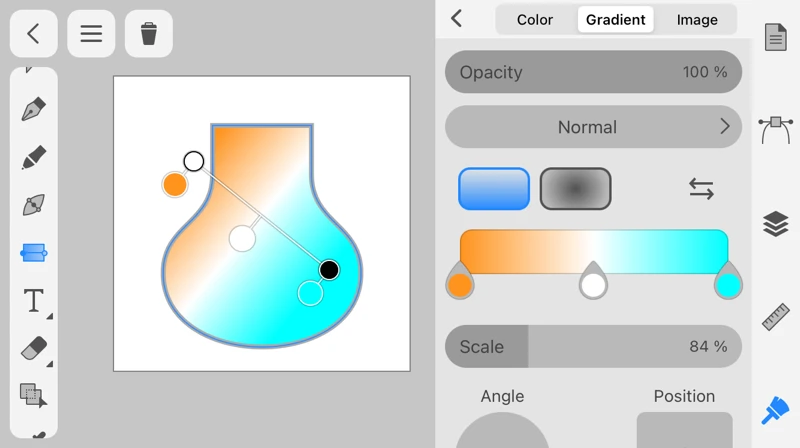
カラーパネルがグラディエントパネルに切り替わりました。
このパネルでも色や角度を変更することができます。
このパネルでも色や角度を変更することができます。
このようにキャンバス状で直感的に配色ができる点がAmadineの良い点ですね。
円形(放射状)グラディエントの使い方
次に円形グラディエント(放射状グラディエント)で色塗りしてみましょう。
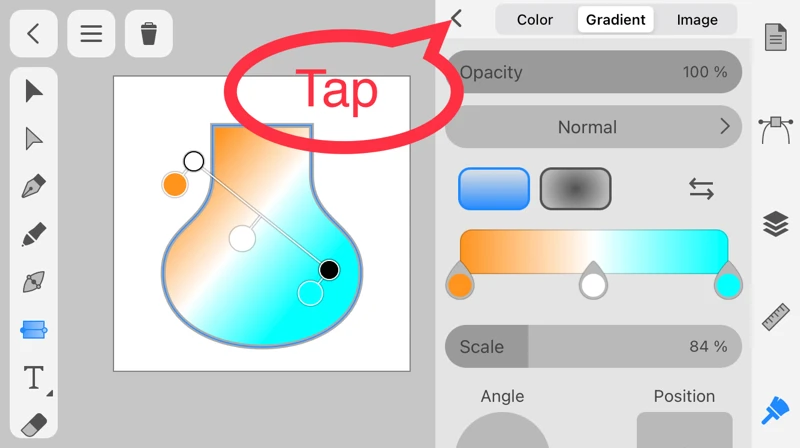
グラディエントパネルの左上にある”<“をタップします。
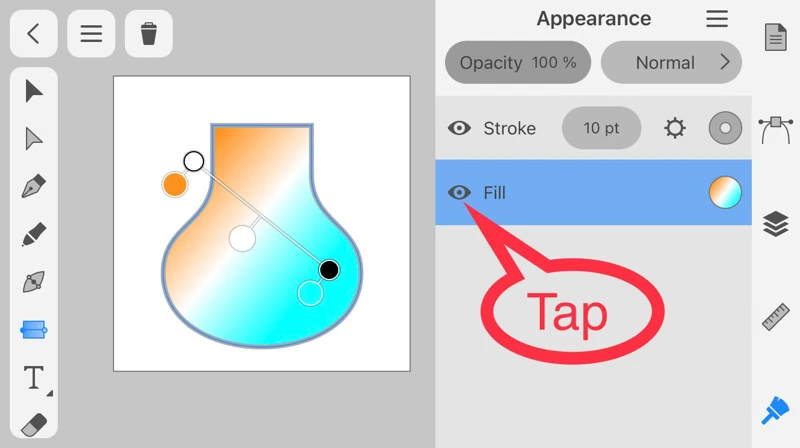
グラディエントパネルからAppearanceパネルに切り替わったら、Fill左にある目アイコンをタップします。
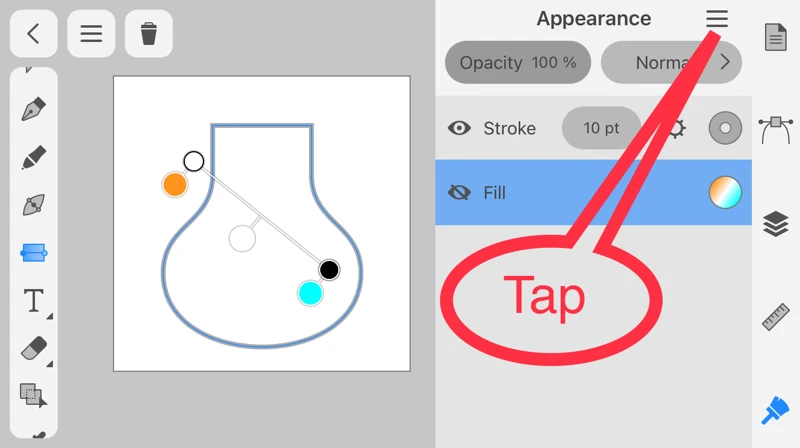
花瓶の色が消えたら、Appearanceパネル右上のサンドウィッチアイコンをタップします。
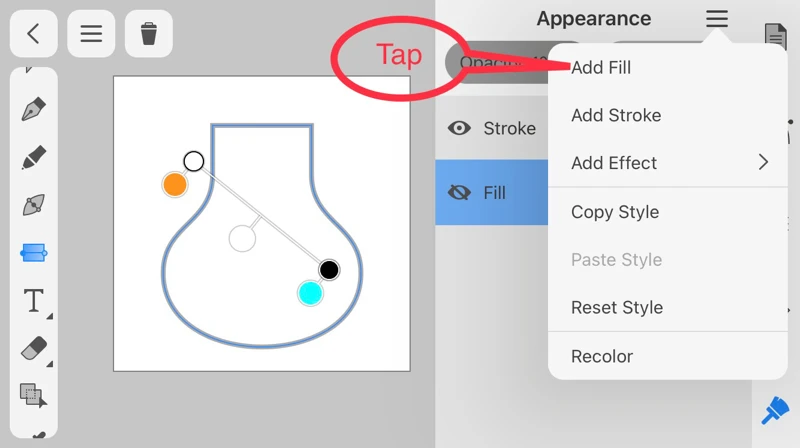
メニューのうち、Add Fill(フィルの追加)をタップします。
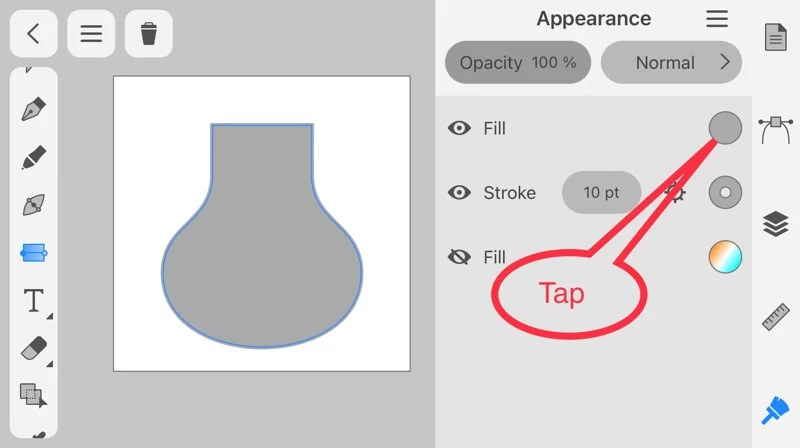
花瓶の色が変わり、パネルの最上段にFillが1つ追加されます。Fillの右端にある円をタップします。
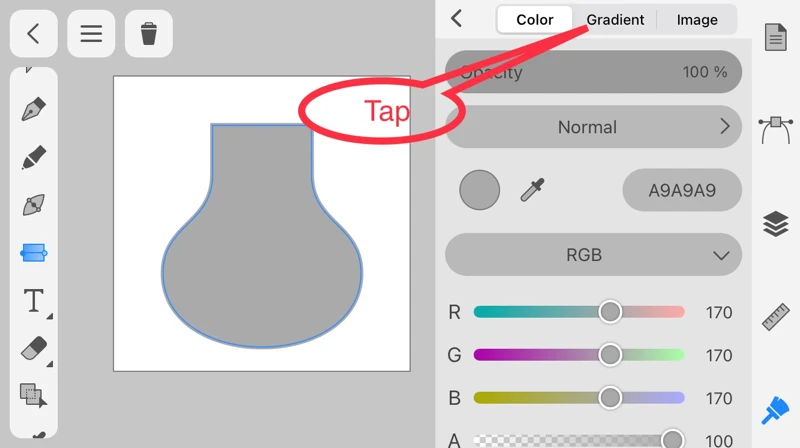
カラーパネルに切り替わったら、1番上のタブのうち、Gradientをタップします。
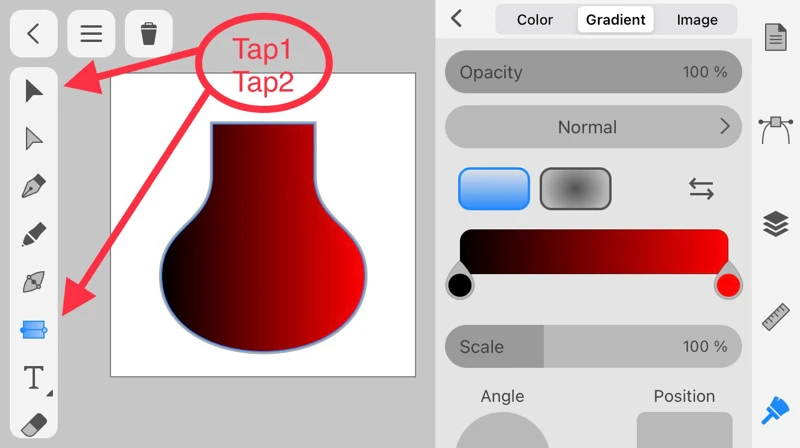
キャンバス上にグラディエントツールのアイコンを表示するため、「選択ツール」「グラディエントツール」の順にタップします。
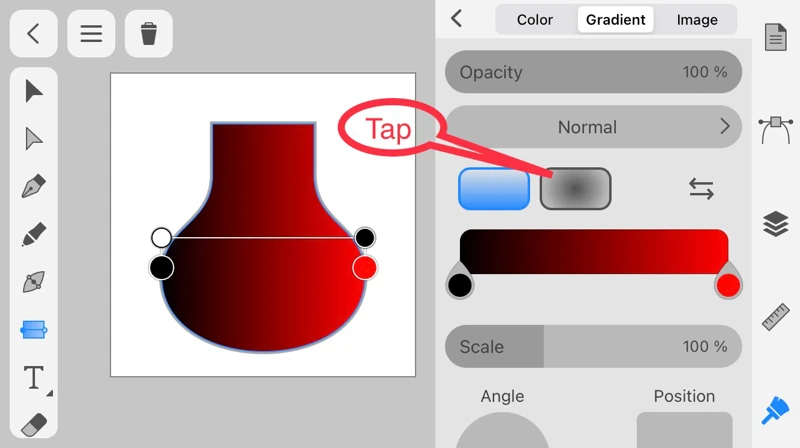
次に画面中央のボタンをタップし、「線形グラディエント」から「円形グラディエント」に切り替えます。
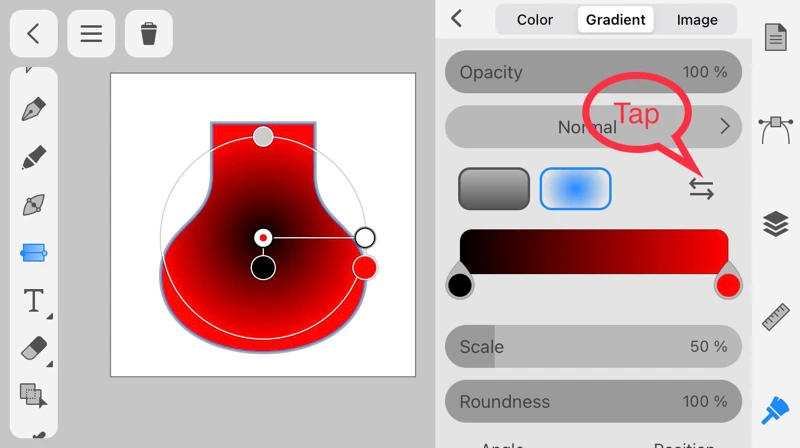
パネル中央の右側にある矢印アイコンをタップします。
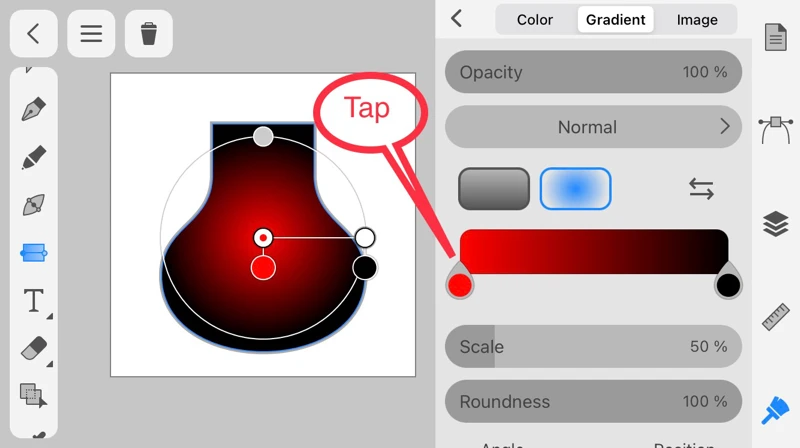
配色が逆転したら、赤色の円をタップします。
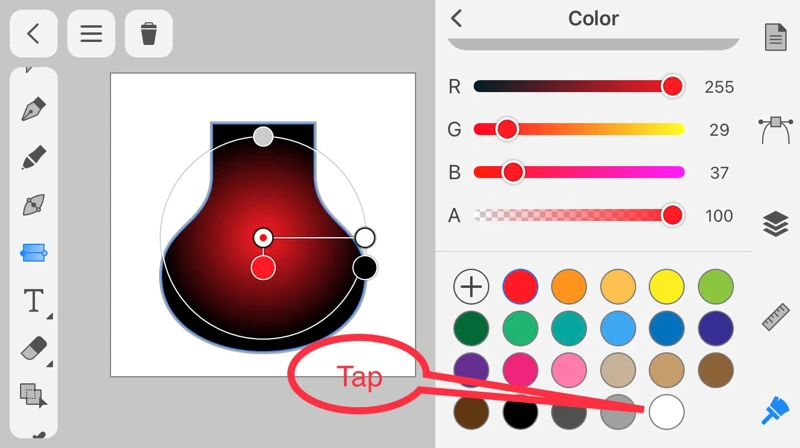
カラーパネルの1番下にあるスウォッチのうち、白色をタップします。
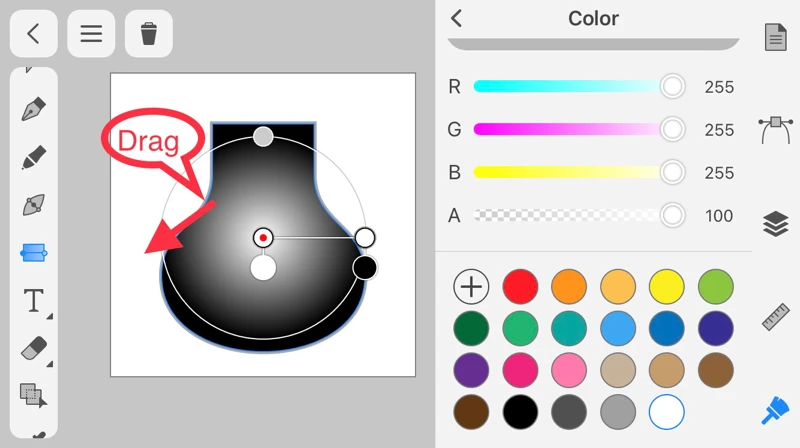
花瓶に重なって表示されている円の内側を左下方向にドラッグします。
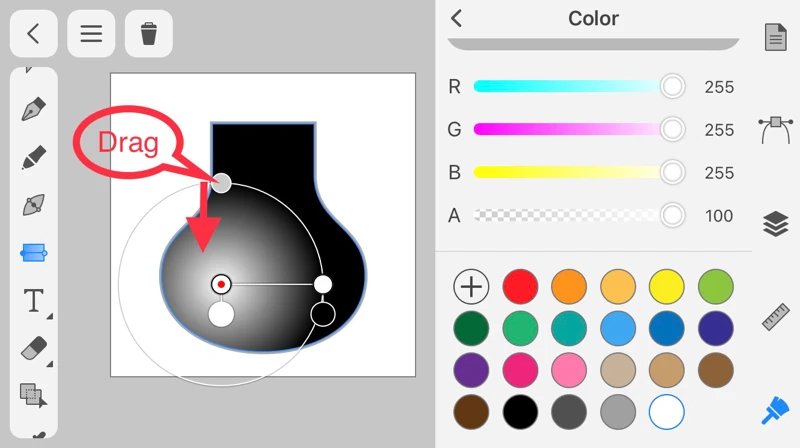
グラディエントの中心が移動したら、次にグラディエントの円の上部にある円アイコンを下方向にドラッグします。
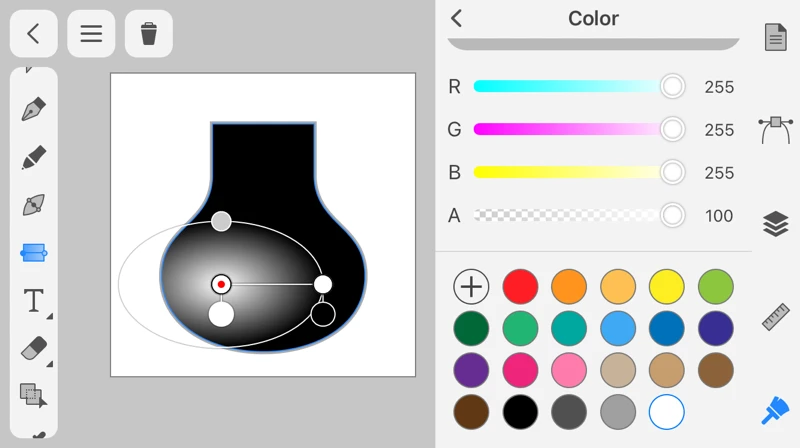
グラディエントの円が楕円に変形します。
円形グラディエントもキャンバス上で操作できるので分かりやすいんじゃないでしょうか。
イメージフィルの使い方
次にイメージフィルを使ってみます。
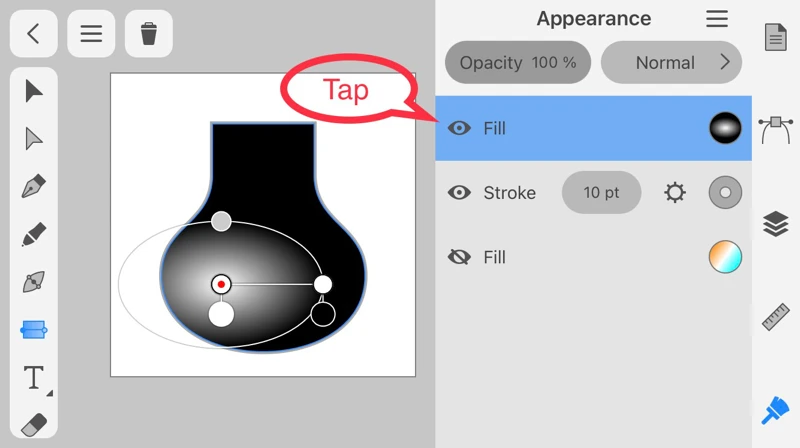
まずは、Appearanceパネルで先ほどのFillの左にある目アイコンをタップし、非表示にします。
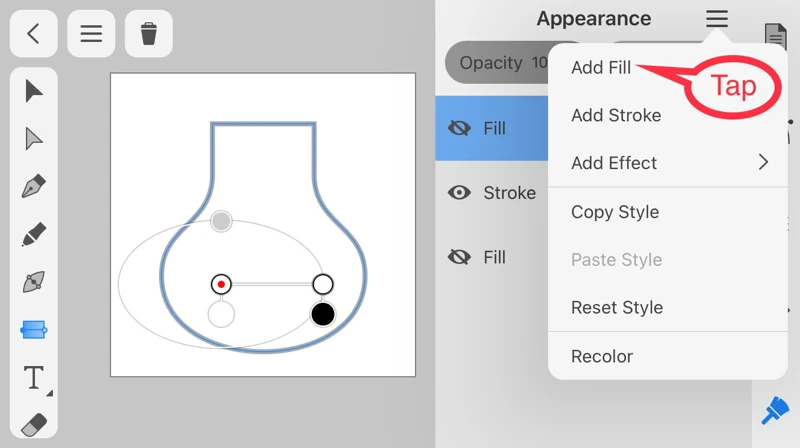
AppearanceパネルのAdd Fillをタップします。
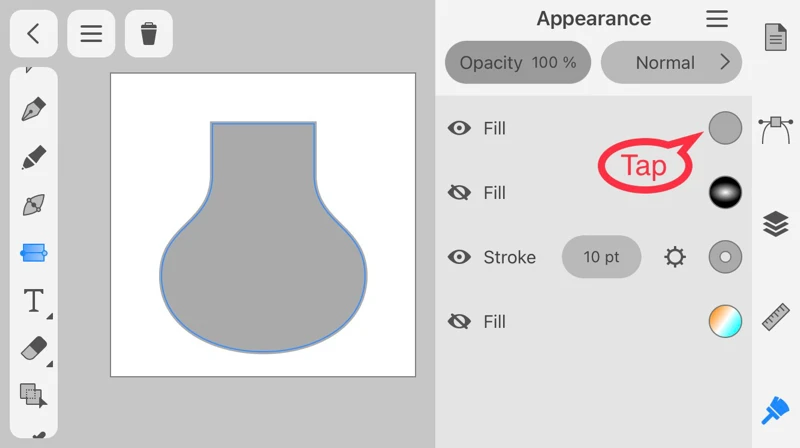
追加されたFillのカラーアイコンをタップします。
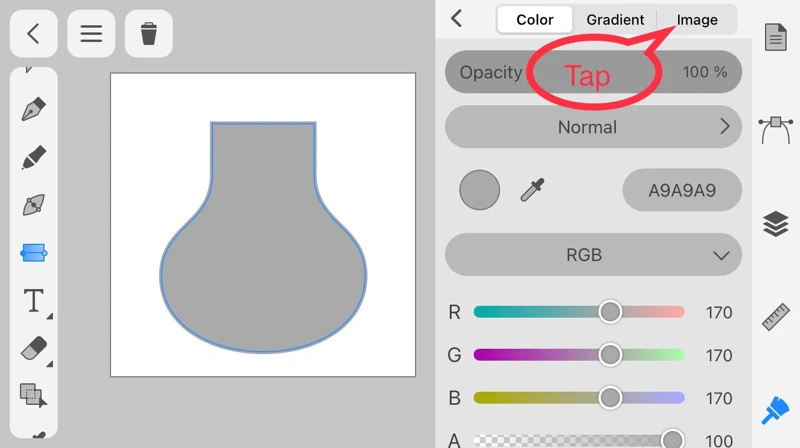
カラーパネルのタブのうち、Imageタブをタップします。
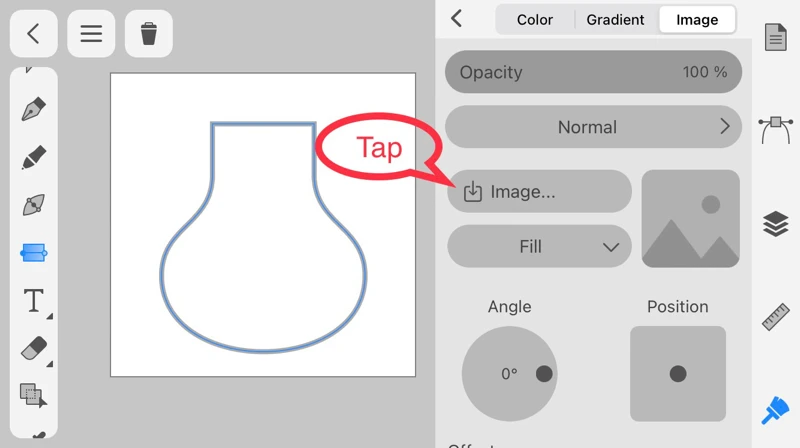
イメージパネルの中央にあるボタンをタップします。
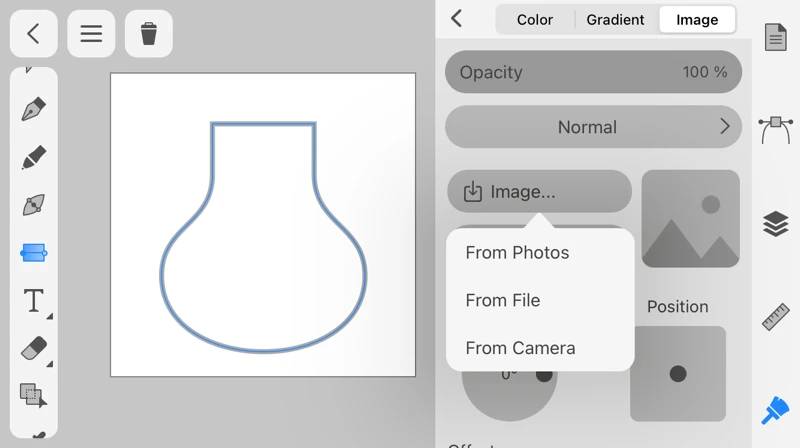
Fillに使う画像を選択します。写真アプリに保存された画像はFrom Photosを選択します。
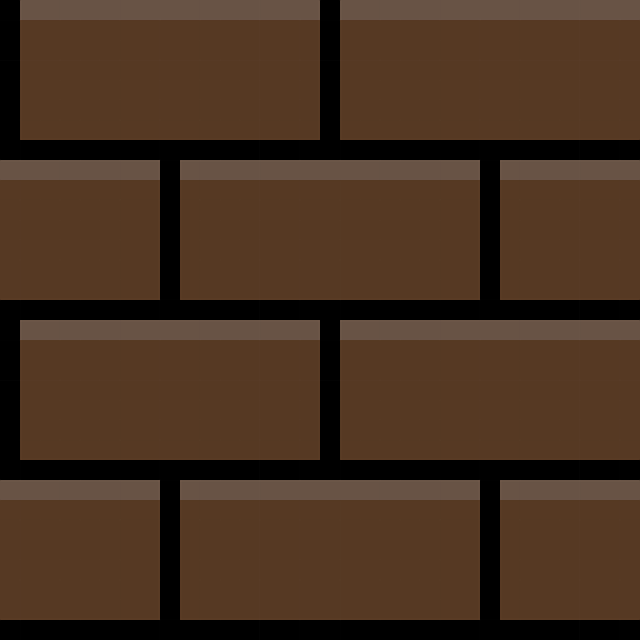
サンプルとしてPixabayからダウンロードしたレンガの画像を使ってみます。
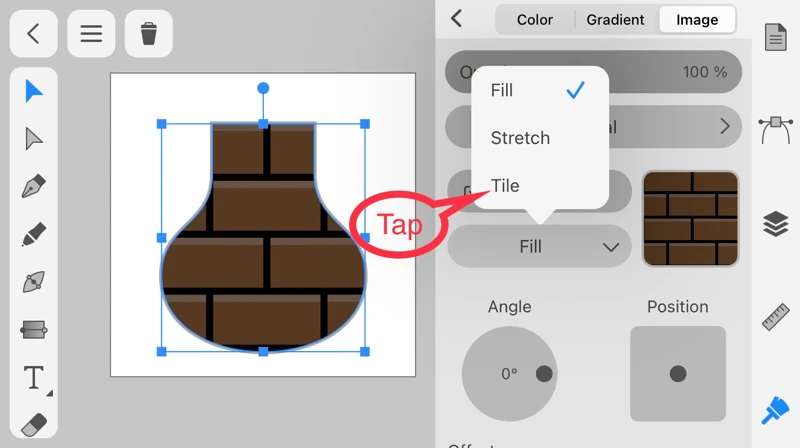
花瓶がレンガ模様になります。ImageパネルのFillと書かれたボタンをタップし、Tileを選択します。
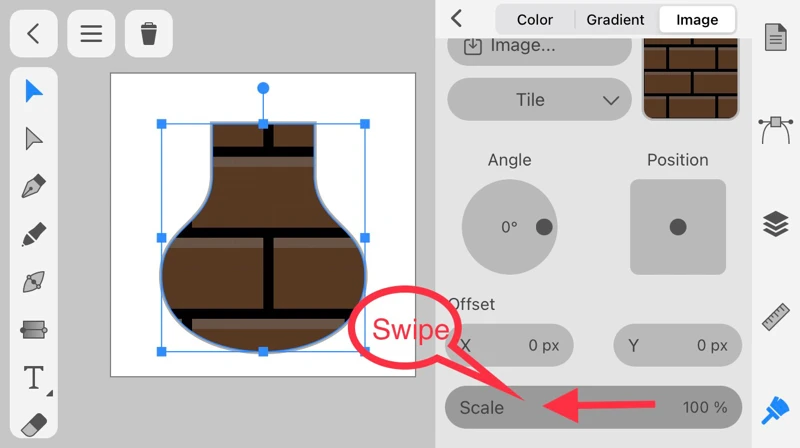
イメージパネルを下にスライドさせ、Scaleバーを左にスワイプします。
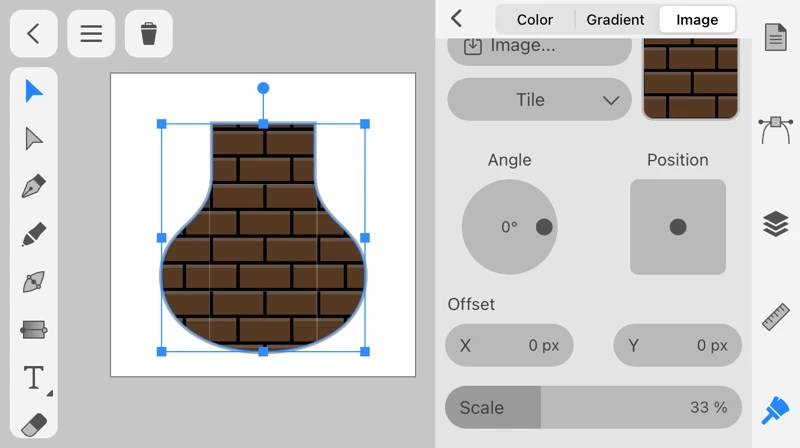
花瓶のレンガ模様が細かくなりました。
他にも透過させる機能など色々なことができますよ。