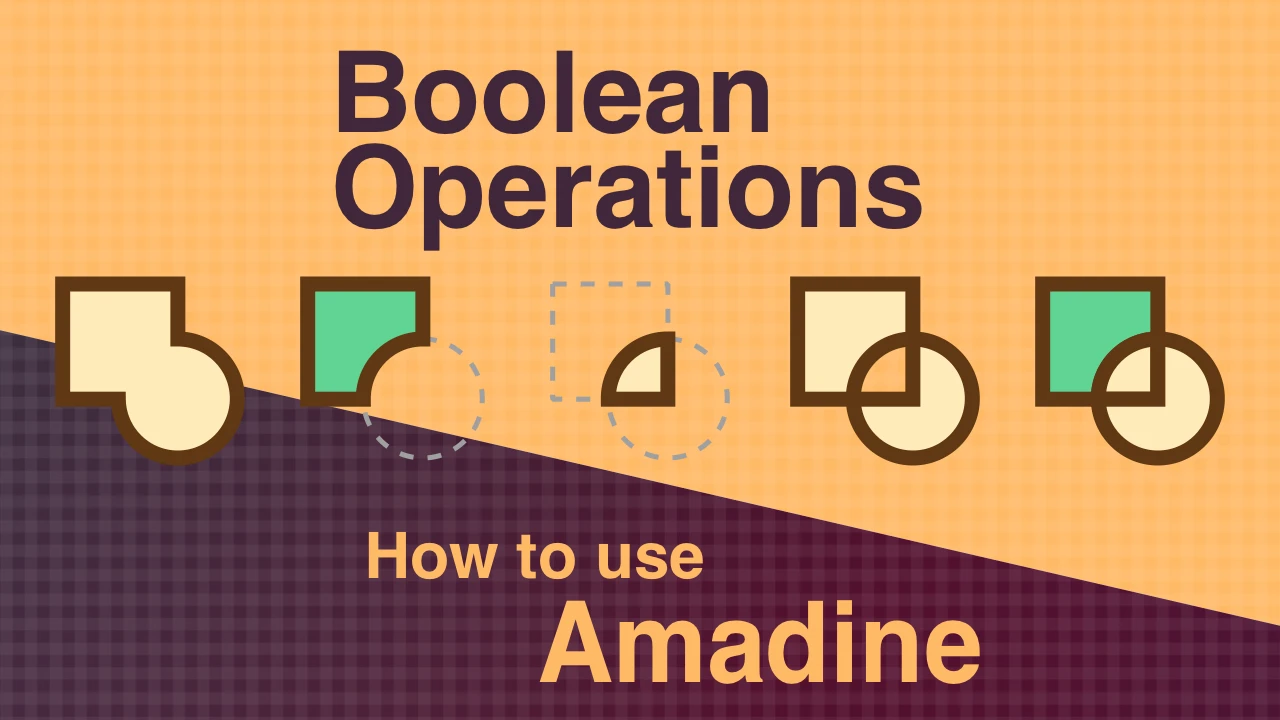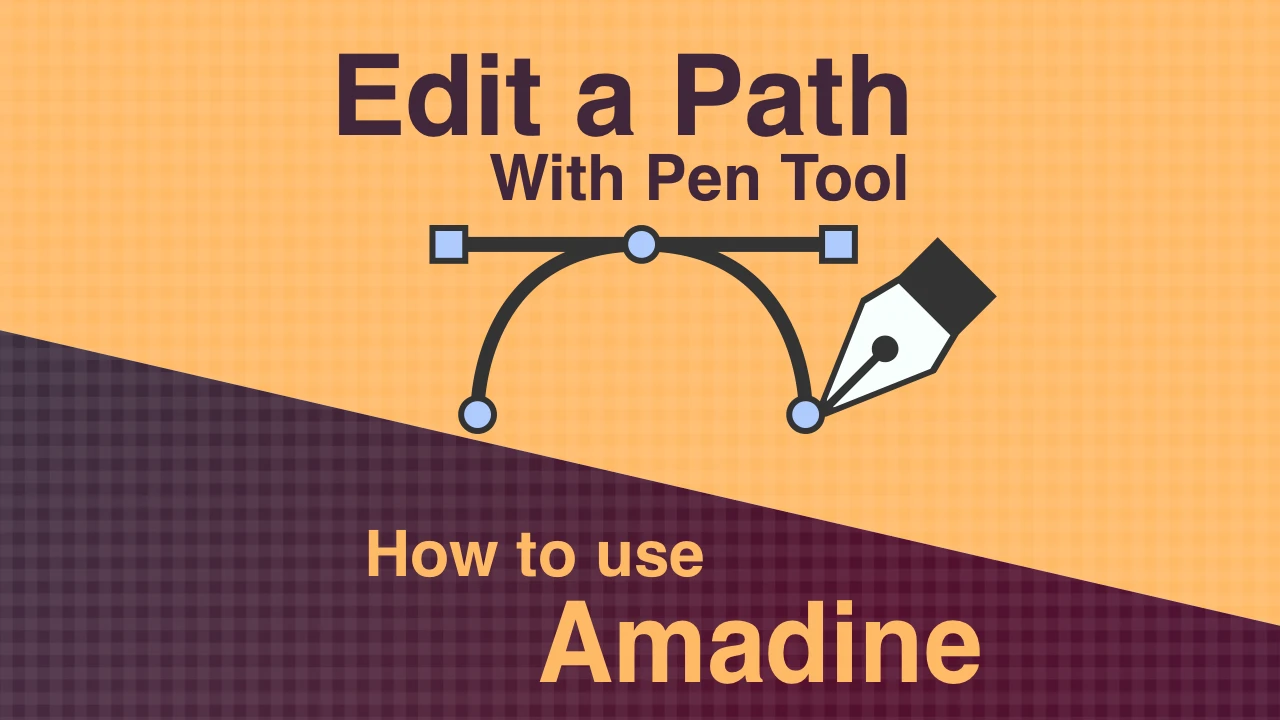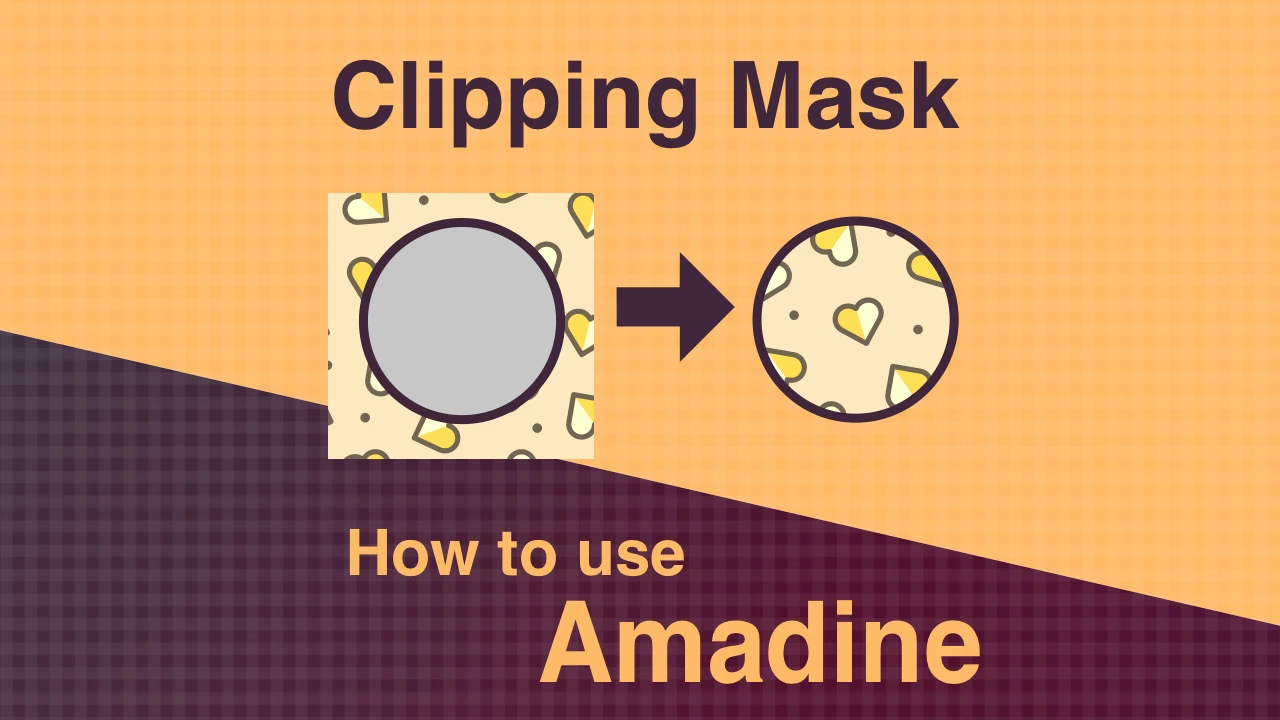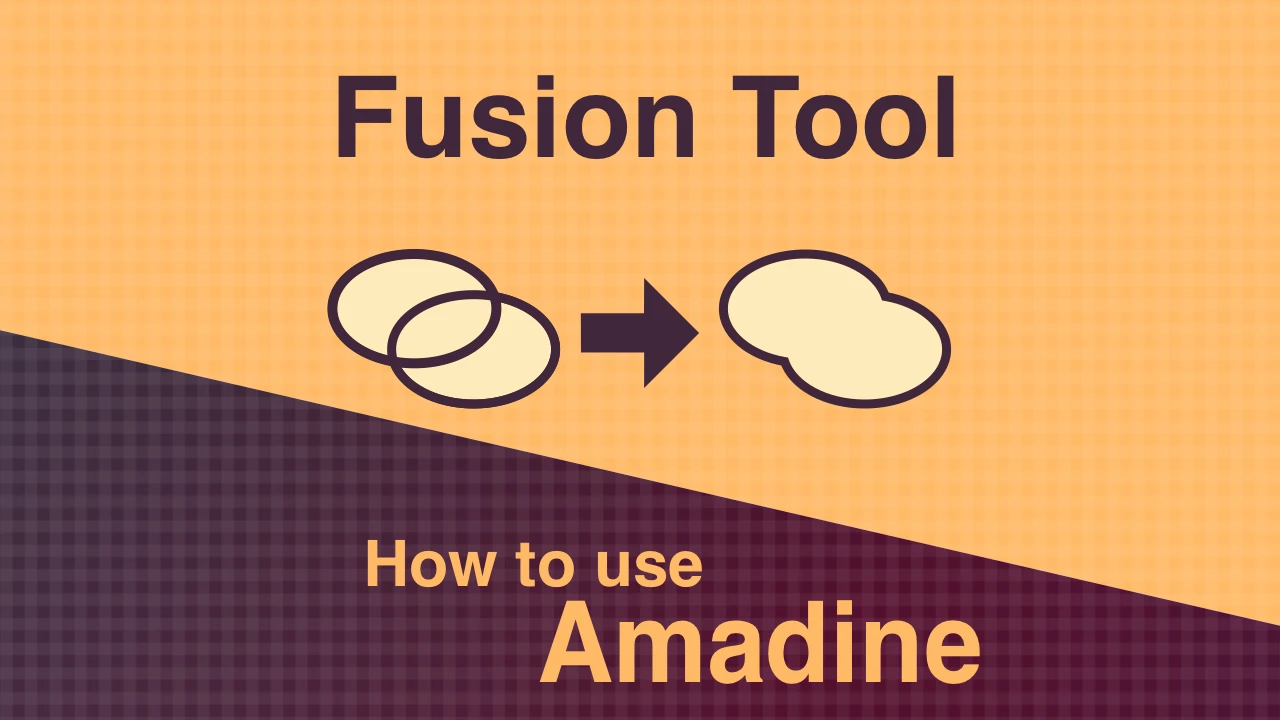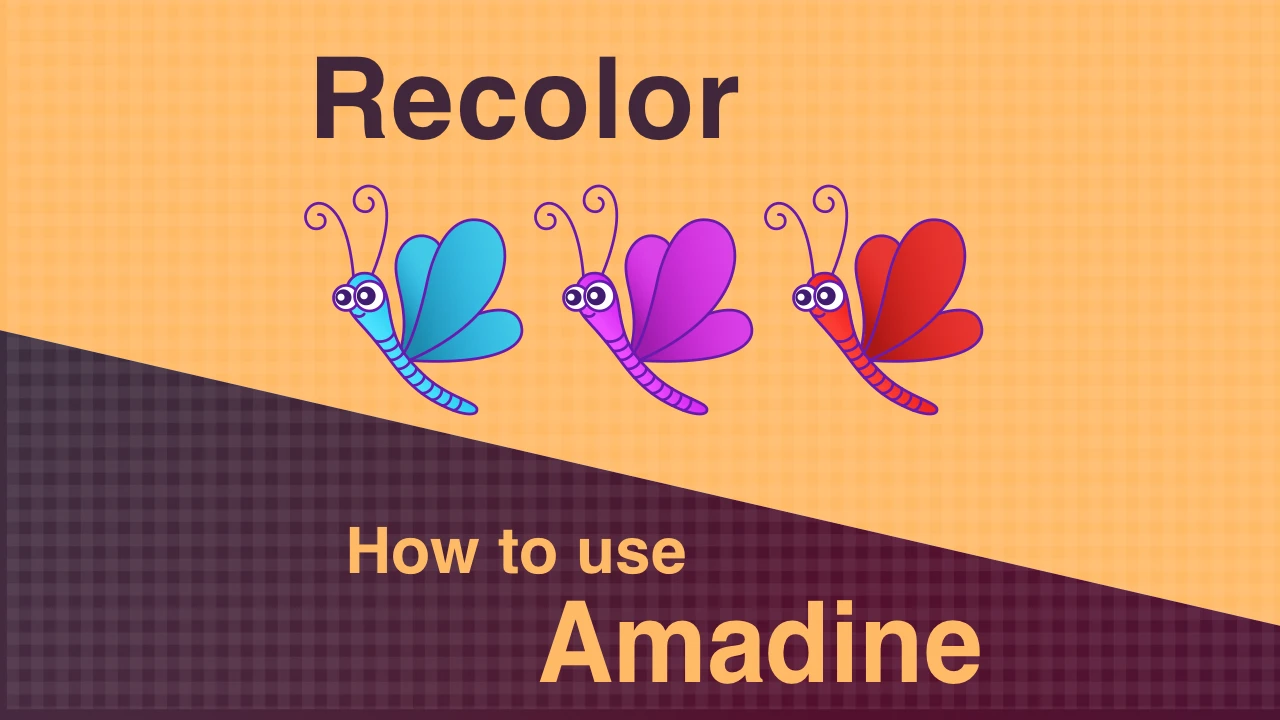左右対称の図を書く方法 iOS版Amadine
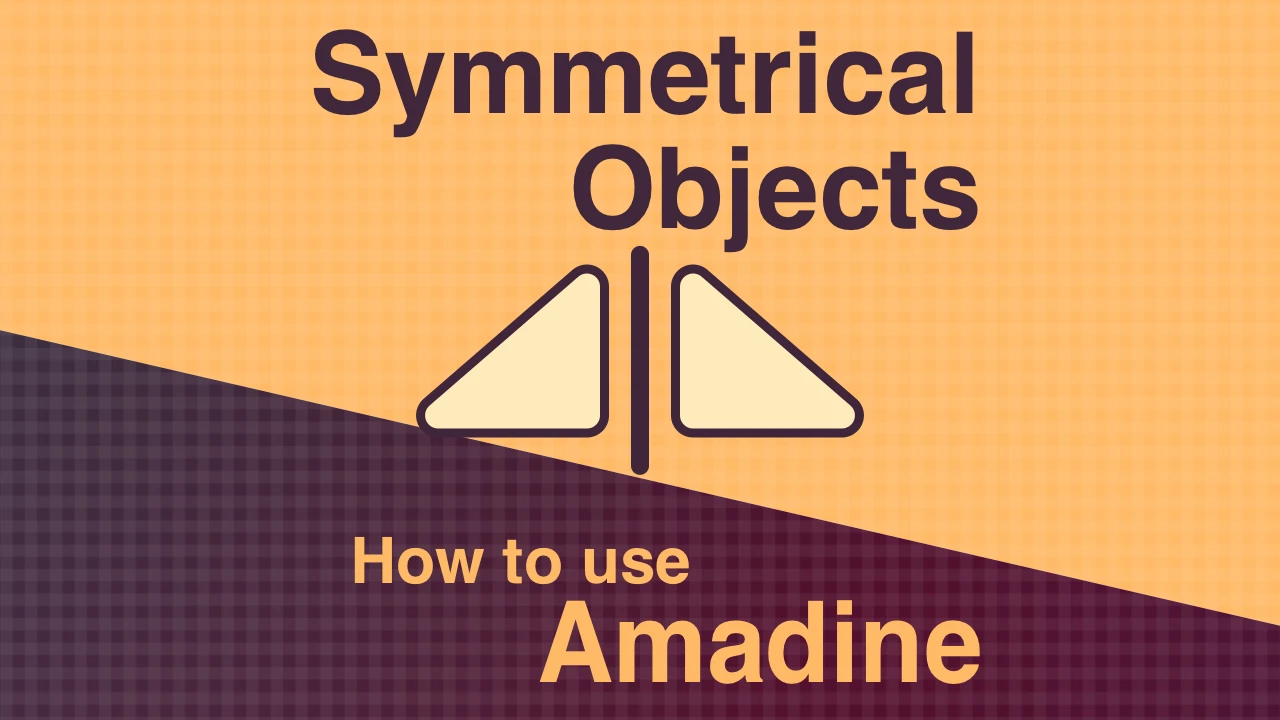
この記事では、円や正方形などの基本的な図形以外で、左右対称の図形を書く3つの方法を紹介します。
対称変形ツール(Symmetrical Distort Tool)
対称変形ツール(Symmetrical Distort Tool)は、図形を左右対称(または上下対称)に変形するツールです。
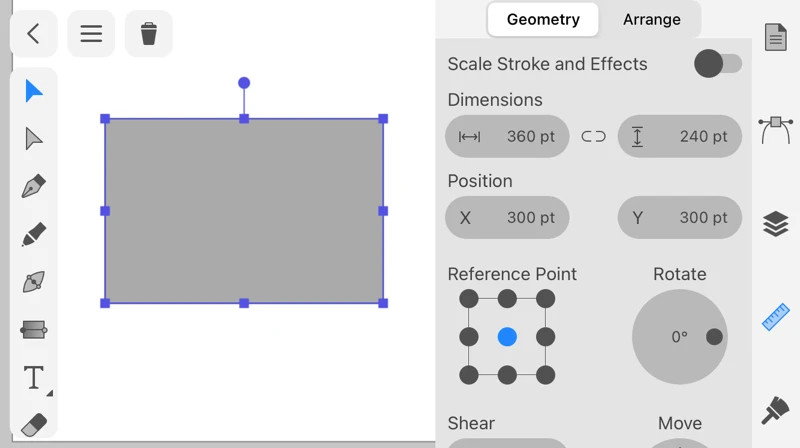
長方形を変形してみましょう。
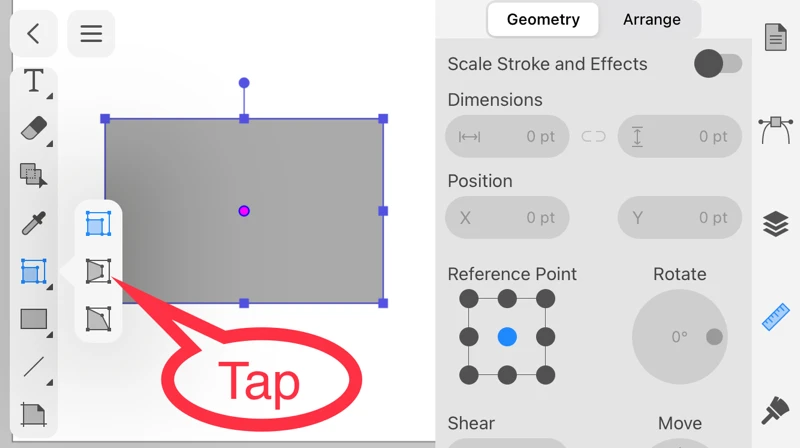
ツールパネル(Tools Panel)の自由変形ツール(Free Transform Tool)を長押しし、対称変形ツール(Symmetrical Distort Tool)をタップします。
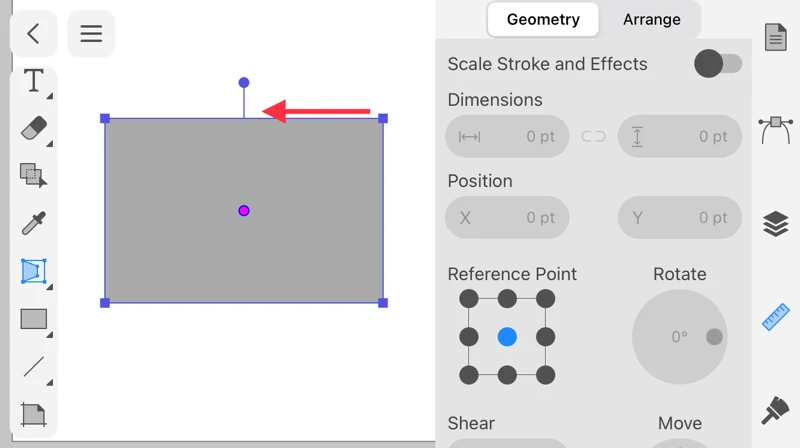
長方形の右上のハンドルを左方向へドラッグしてみましょう。

アニメーションを見るとわかるように、右上のハンドルを動かすと、同時に左上のハンドルも左右対称に動きます。
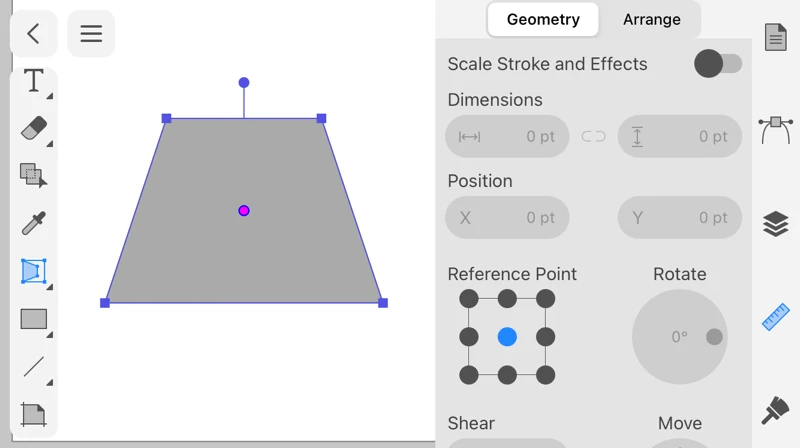
出来上がった図形は、左右対称になります。
このツールは、バウンディングボックス(bounding box)のハンドルを動かすことで図形を対称に変形させます。
このため、図の中央部分を変形させることはできません。
反転コピーと結合(Flip, Copy and Join)
反転コピー(Flip & Copy)
半断面の図形を作成し、それを反転コピー(Flip Copy)することで左右対称の図形をつくる方法を説明します。
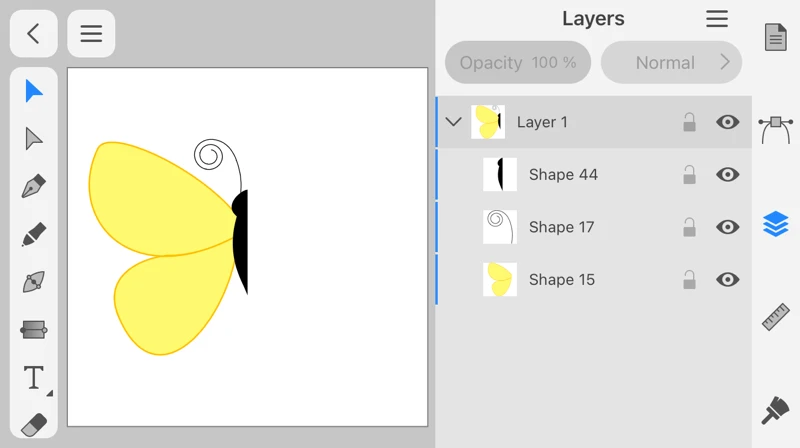
左半分にだけ描かれた蝶を反転してコピーしてみましょう。
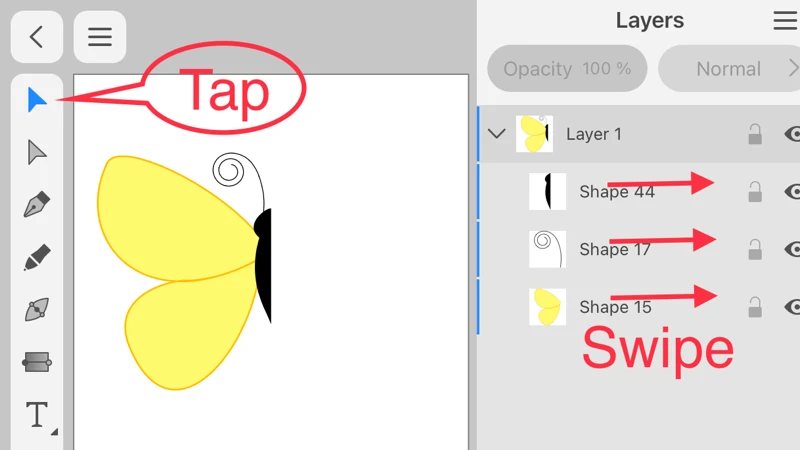
移動ツール(Move Tool)をタップし、レイヤーパネル(Layers Panel)の3つのオブジェクトをスワイプします。
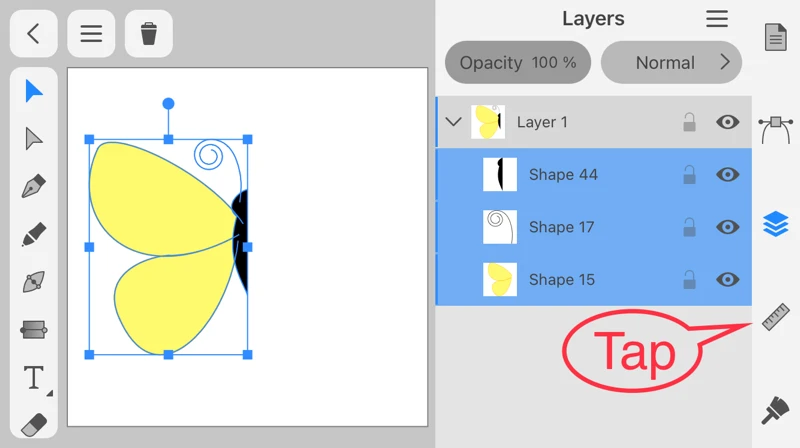
反転したいオブジェクトが選択されたら、ジオメトリパネル(Geometry Panel)をタップします。
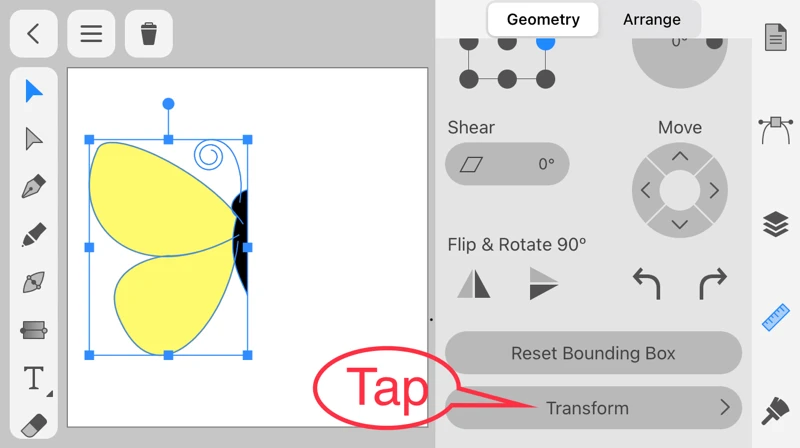
Transformボタンをタップします。
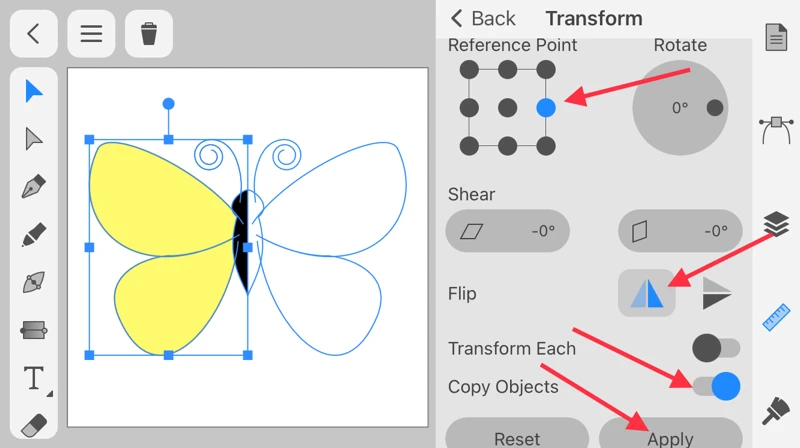
Reference Pointは右中央を選択し、Flipは水平方向(horizontal)を選択します。
Copy Objectsをオンにして、Applyボタンをタップします。
Copy Objectsをオンにして、Applyボタンをタップします。
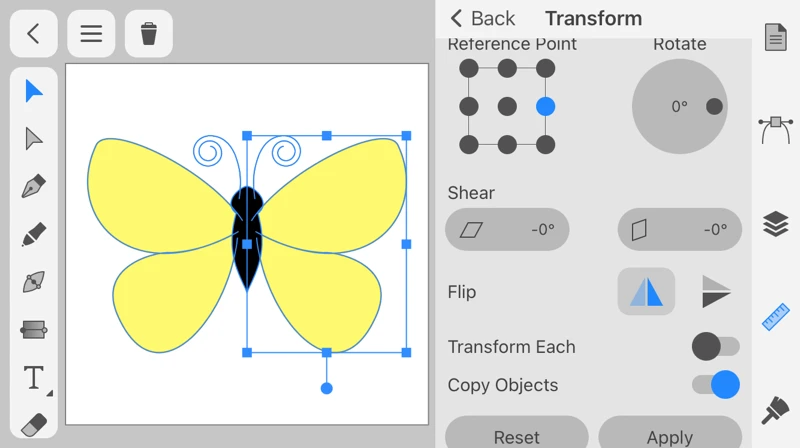
図形が反転コピーされました。
完成したように見えますがが、チョウチョの体は2つに分裂したままです。
体を結合して1つのオブジェクトにしましょう。
体を結合して1つのオブジェクトにしましょう。
結合(Join)
元の半断面の図形と反転コピーした図形を結合(Join)して、1つの図形にする方法を説明します。
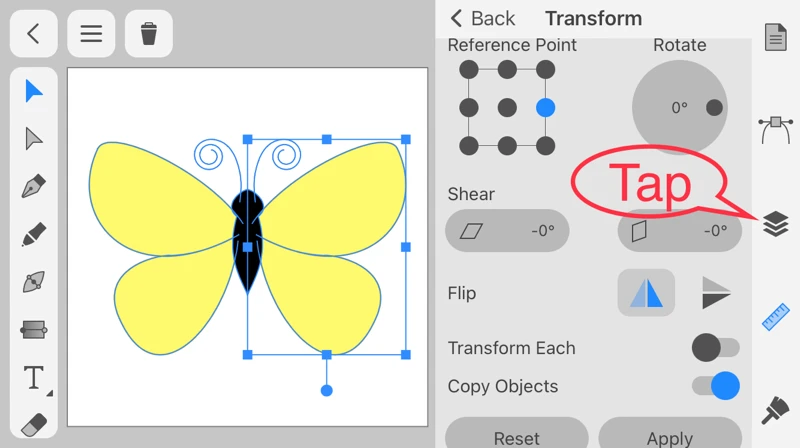
レイヤーパネル(Layers Panel)をタップします。
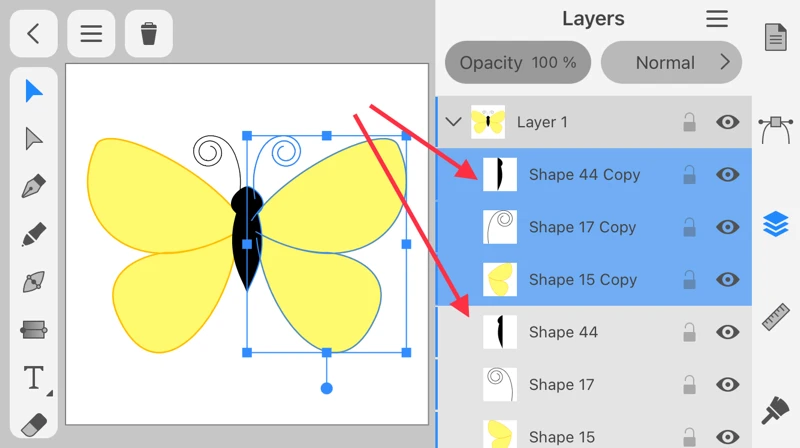
レイヤーパネルを見ると、チョウチョの体が左右二つのオブジェクトになっていることが分かります。
これらを結合(Joint)してみましょう。
これらを結合(Joint)してみましょう。
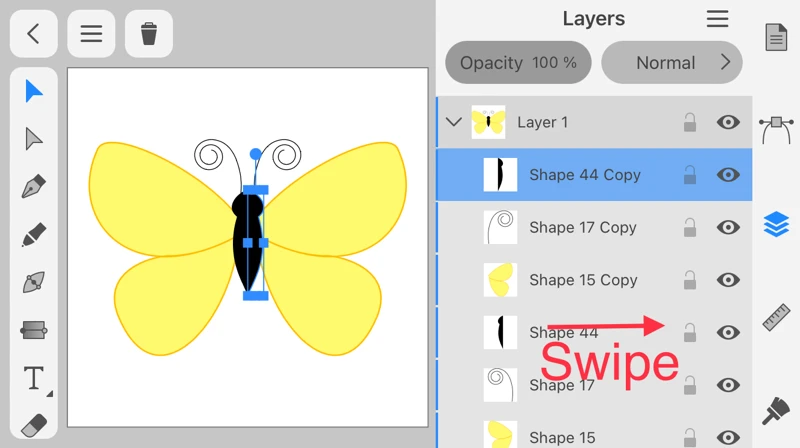
チョウチョの体の右半分を選択した状態で、左半分のオブジェクトをスワイプします。
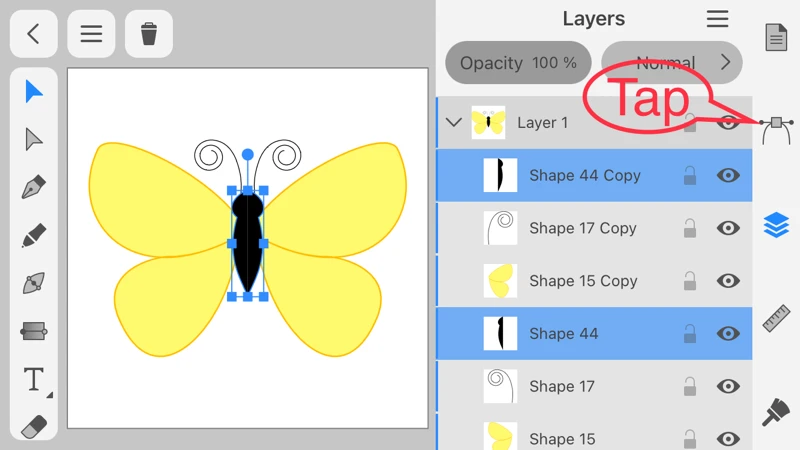
パスパネル(Path Panel)をタップします。
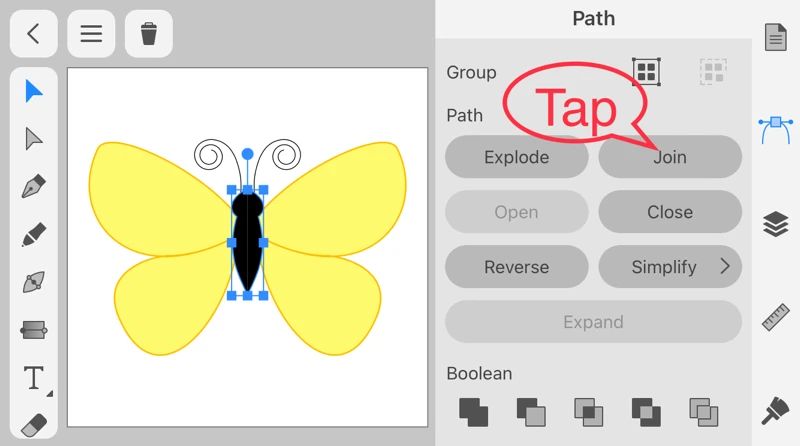
Joinボタンをタップします。
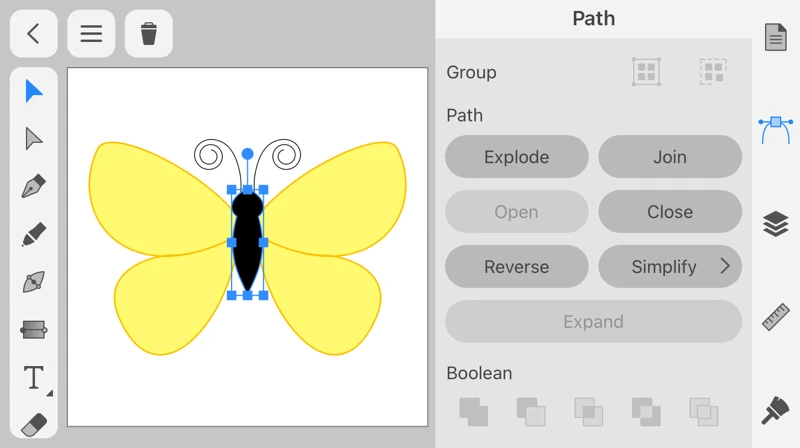
これで、チョウチョの体が結合され、左右対称のチョウチョが完成です。
パス幅ツール(Path Width Tool)
このツールは、ラインの幅を広げるためのツールで、対称的に幅を広げることができます。この特徴を利用して、左右対称の図形を作ることができます。
直線中央部の拡幅
対称変形ツール(Symmetrical Distort Tool)とは異なり、パス幅ツール(Path Width Tool)は図の中央部分を変形させることができます。
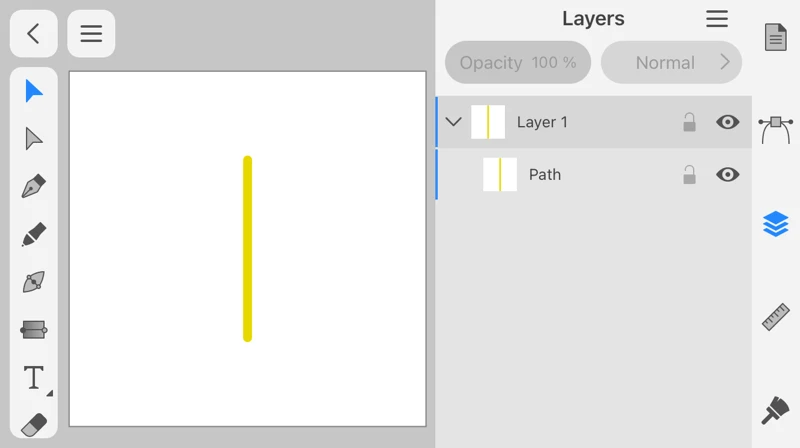
直線を変形して、左右対称な図形にしてみましょう。
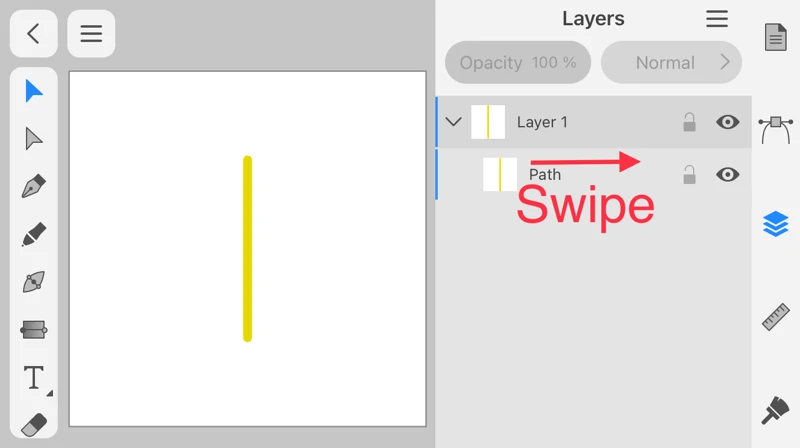
レイヤーパネルでオブジェクトをスワイプします。
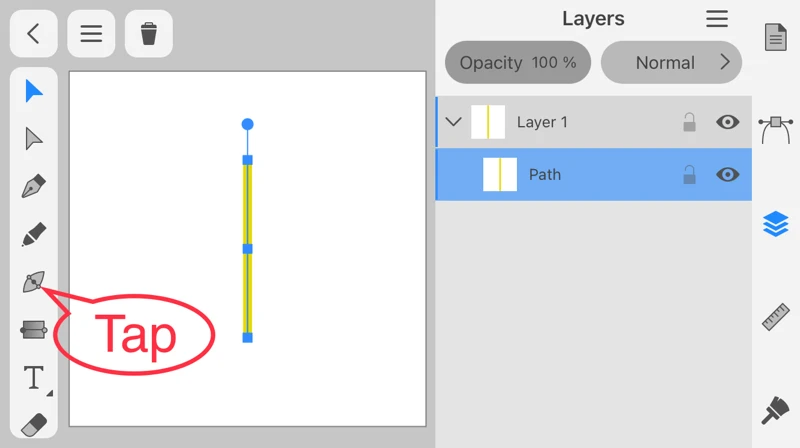
パス幅ツール(Path Width Tool)をタップします。
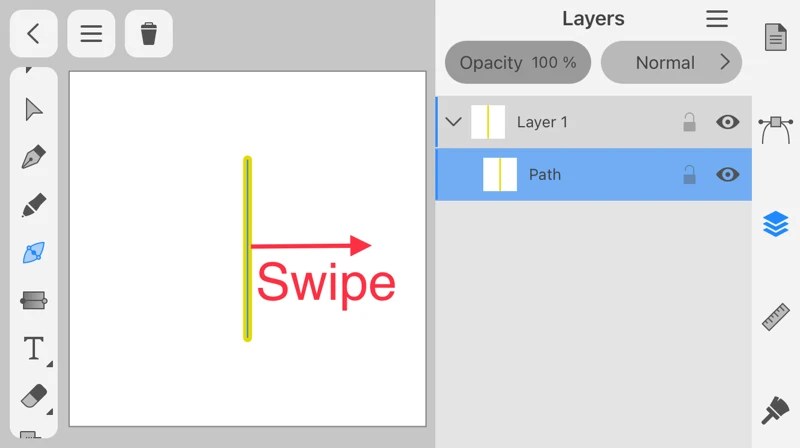
直線の中央部分を右方向にスワイプします。
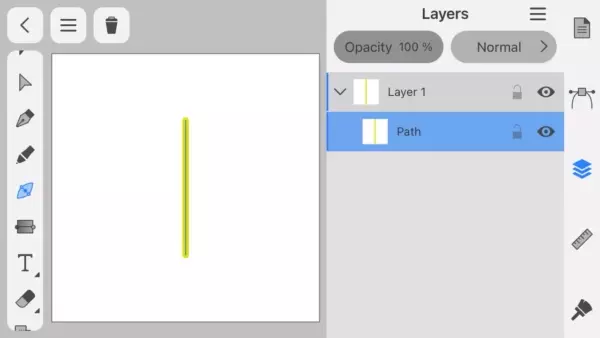
ご覧のアニメーションのとおり、左右対称に変形します。
拡幅した中央部の位置を変更
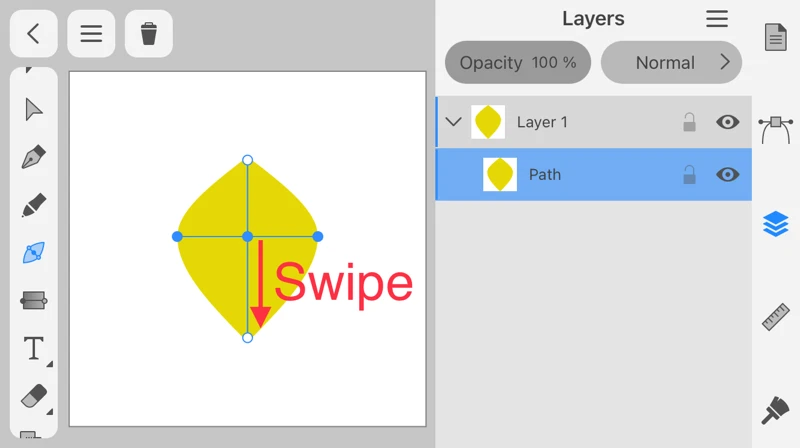
中央の点を下方向にスワイプしてみましょう。
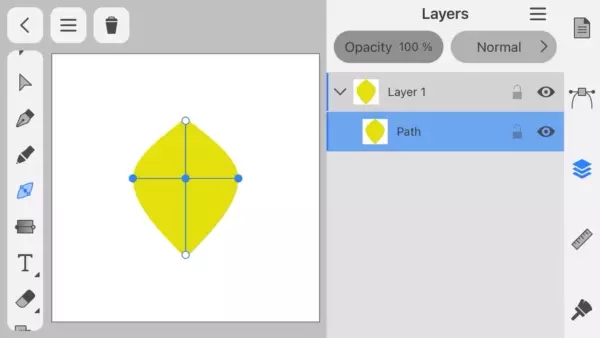
ご覧のアニメーションのとおり、図形が変形します。
端部を拡幅
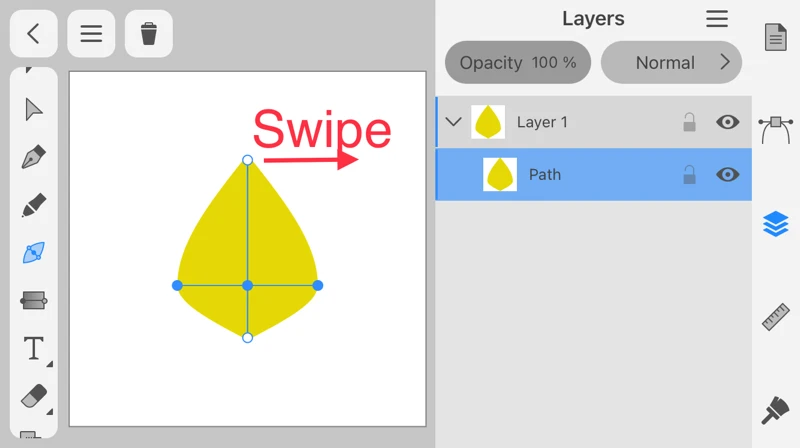
1番上のアンカーポイントを右方向にスワイプしてみましょう。
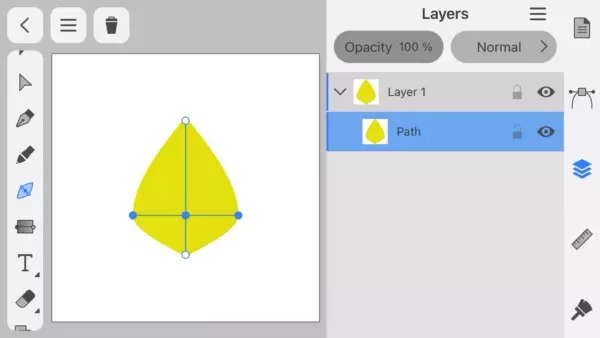
ご覧のアニメーションのとおり、変形しました。
端部を丸形から角型に変更
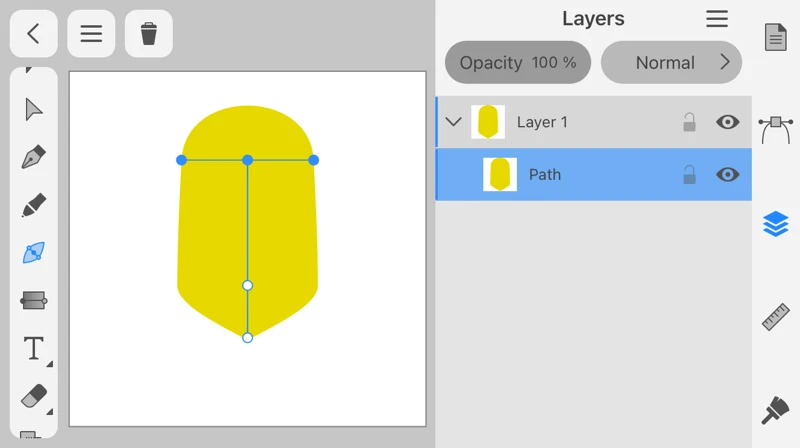
端部の拡幅の結果、図の上部が半円形になったのは、元の直線の端部が丸型(Round)になっていたからです。
これを角形に変えてみましょう。
これを角形に変えてみましょう。
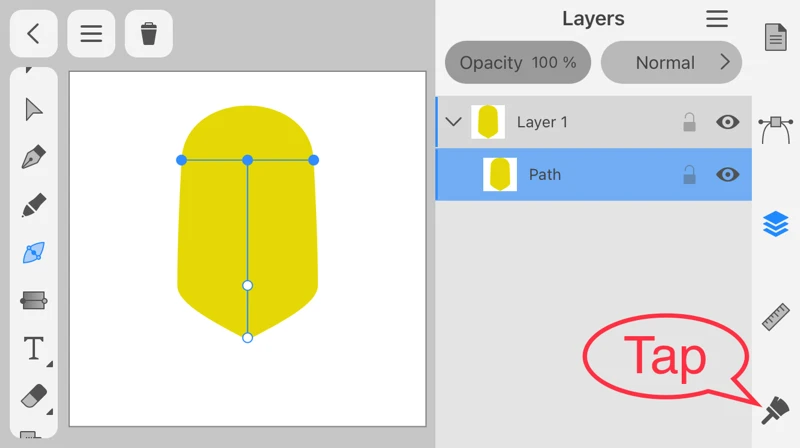
アピアランスパネル(Appearance Panel)をタップします。
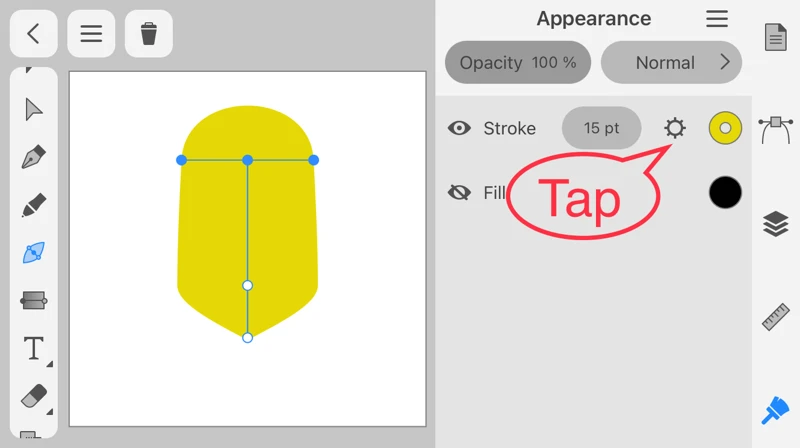
Strokeの歯車アイコンをタップします。
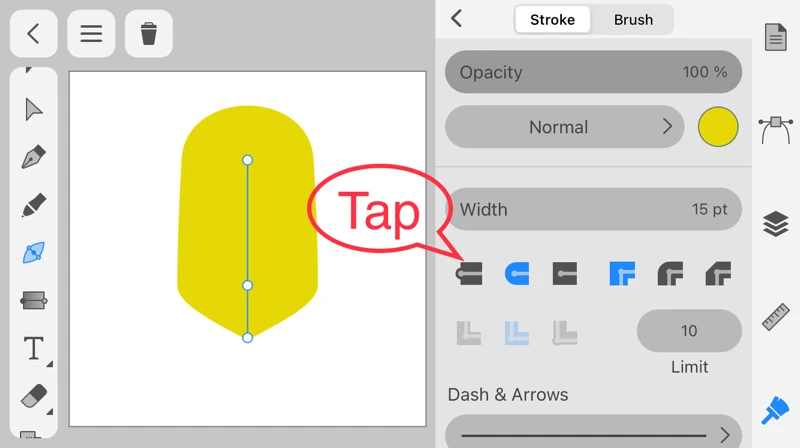
Capオプションのうち、四角をタップします。
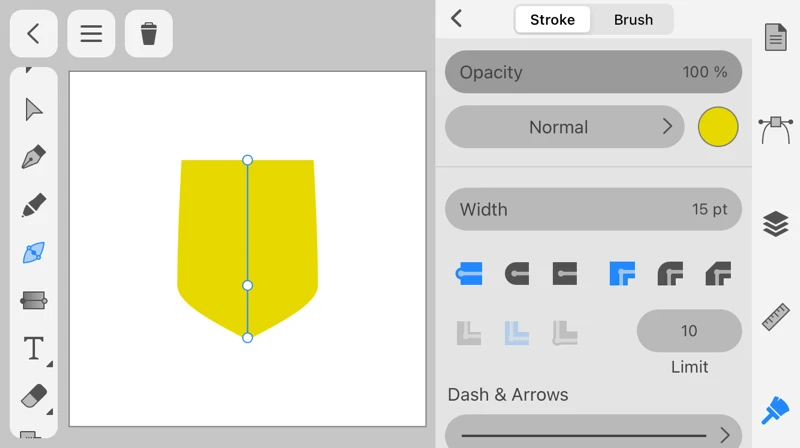
端部が四角になりました。
拡幅部の削除
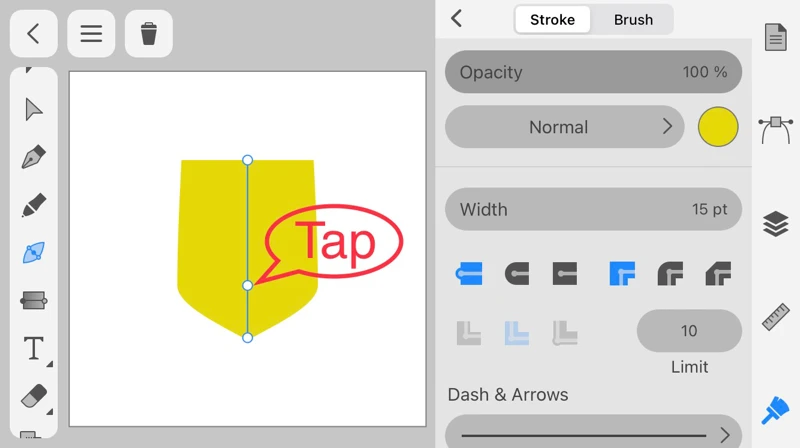
中央部分の拡幅を消去する場合は、まず、中央の点をタップします。
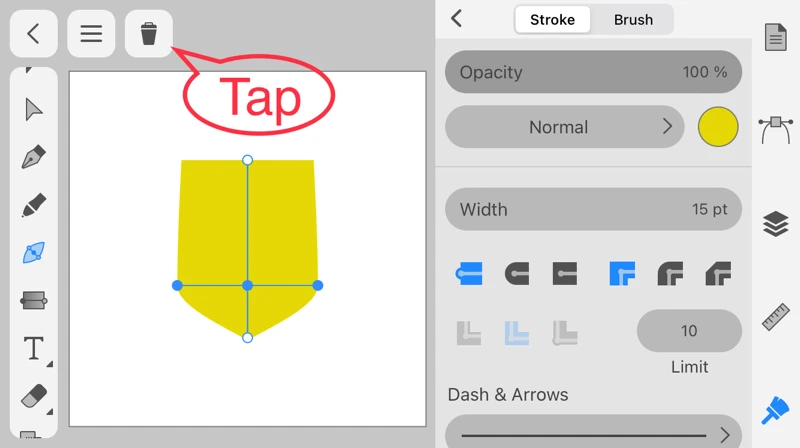
次に、ゴミ箱アイコンをタップします。
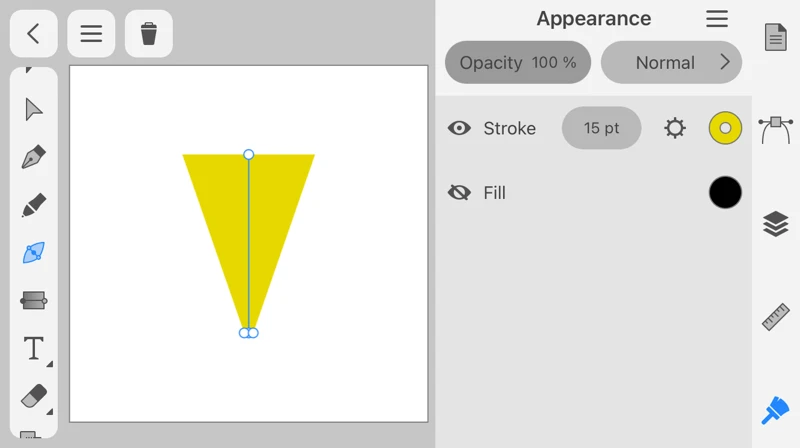
ご覧のとおり、中央部分の拡幅が消えました。
いかがでしたでしょうか。
下記の記事では、この3つツールを使って、イラストを描く方法を紹介しています。
下記の記事では、この3つツールを使って、イラストを描く方法を紹介しています。
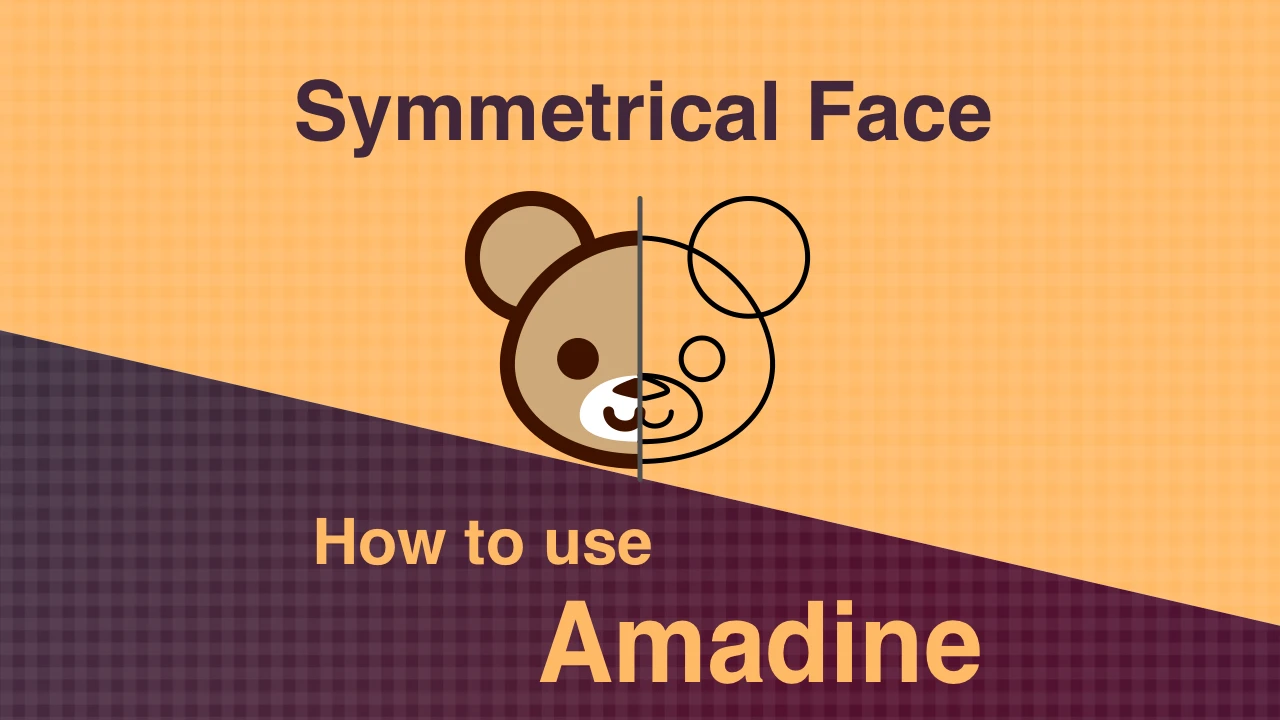
左右対称の顔を描くチュートリアル iOS版Amadine
下記の記事で紹介した3つのツール「Symmetric Distort Tool」、「Flip, Copy and Join」、「Path Width Tool」を使って、クマの顔を描いてみましょう。