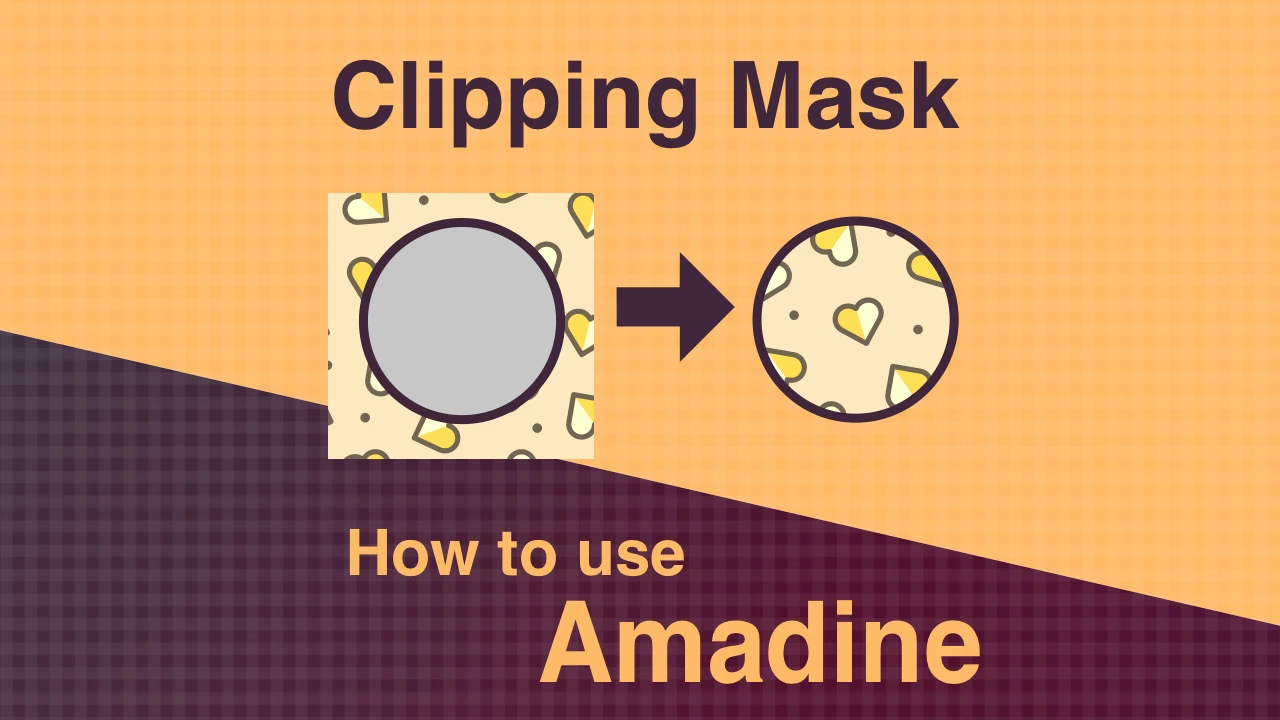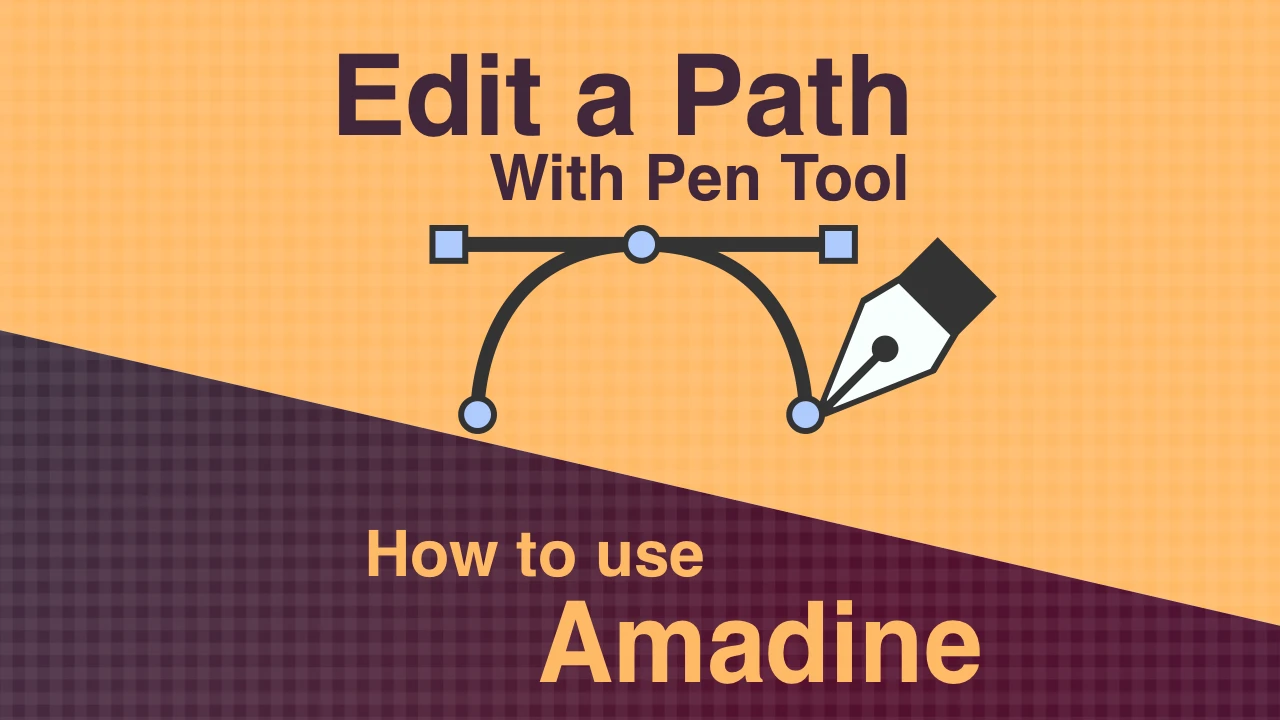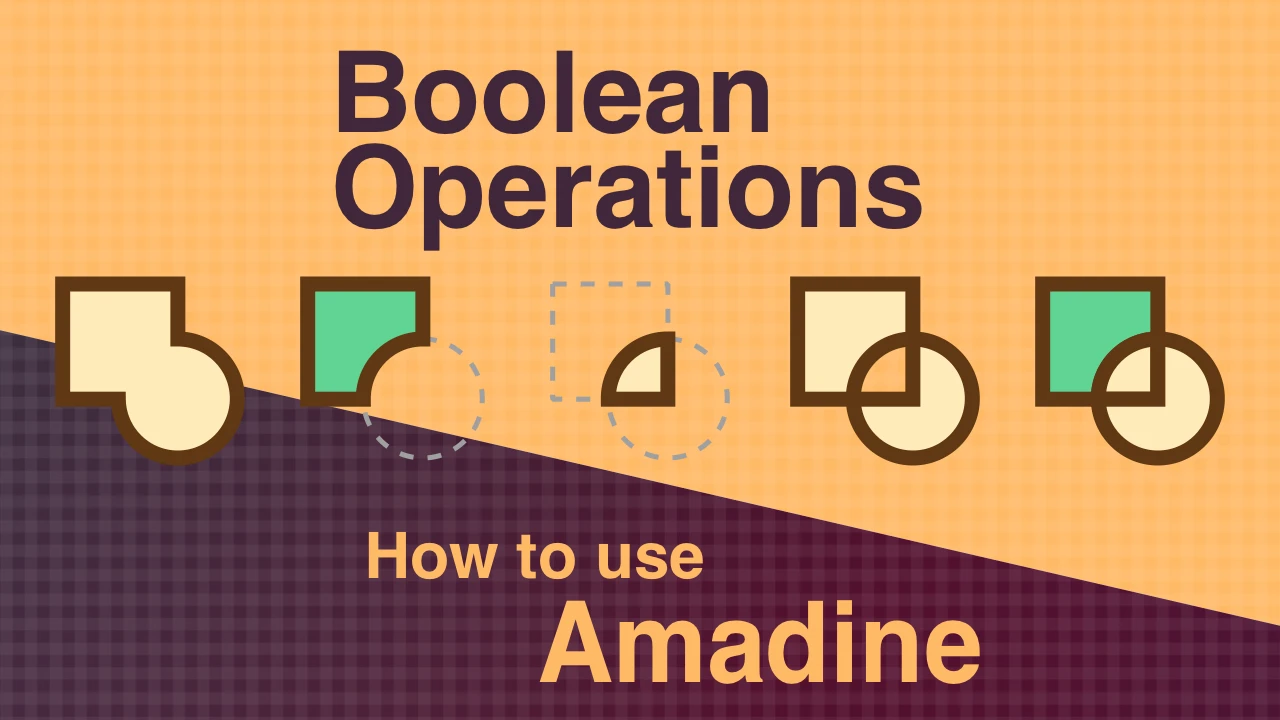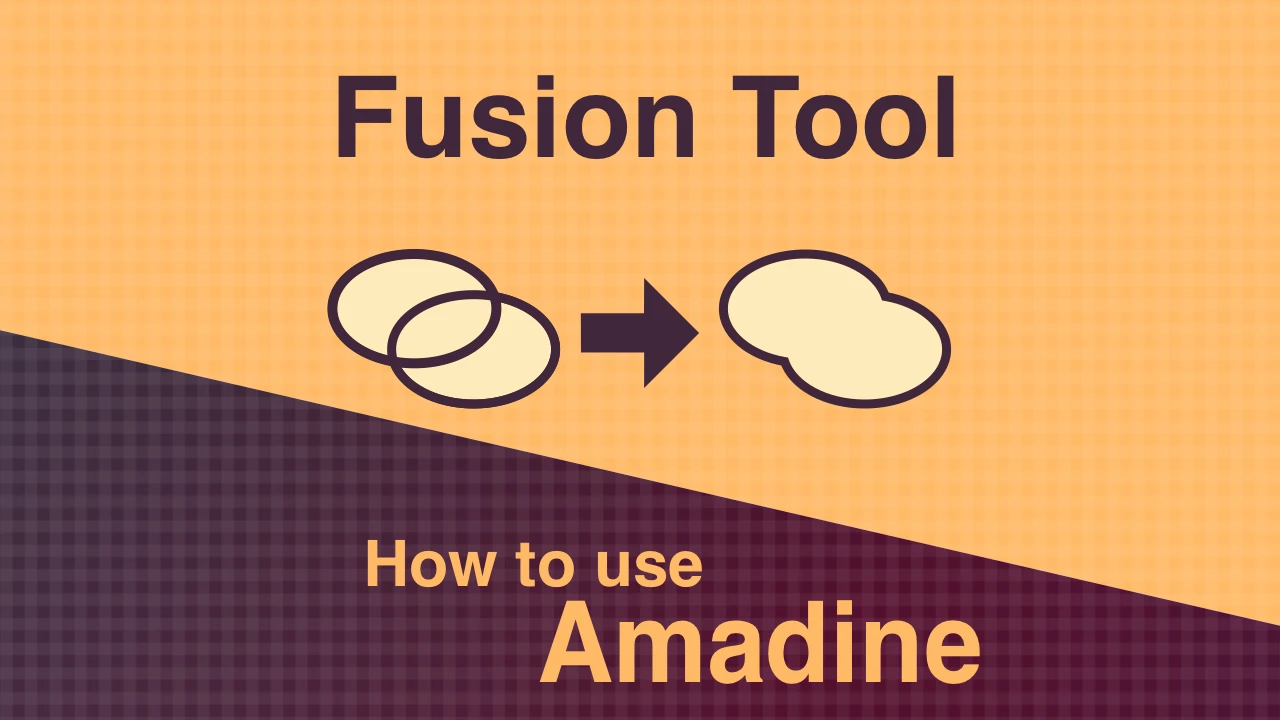左右対称の顔を描くチュートリアル iOS版Amadine
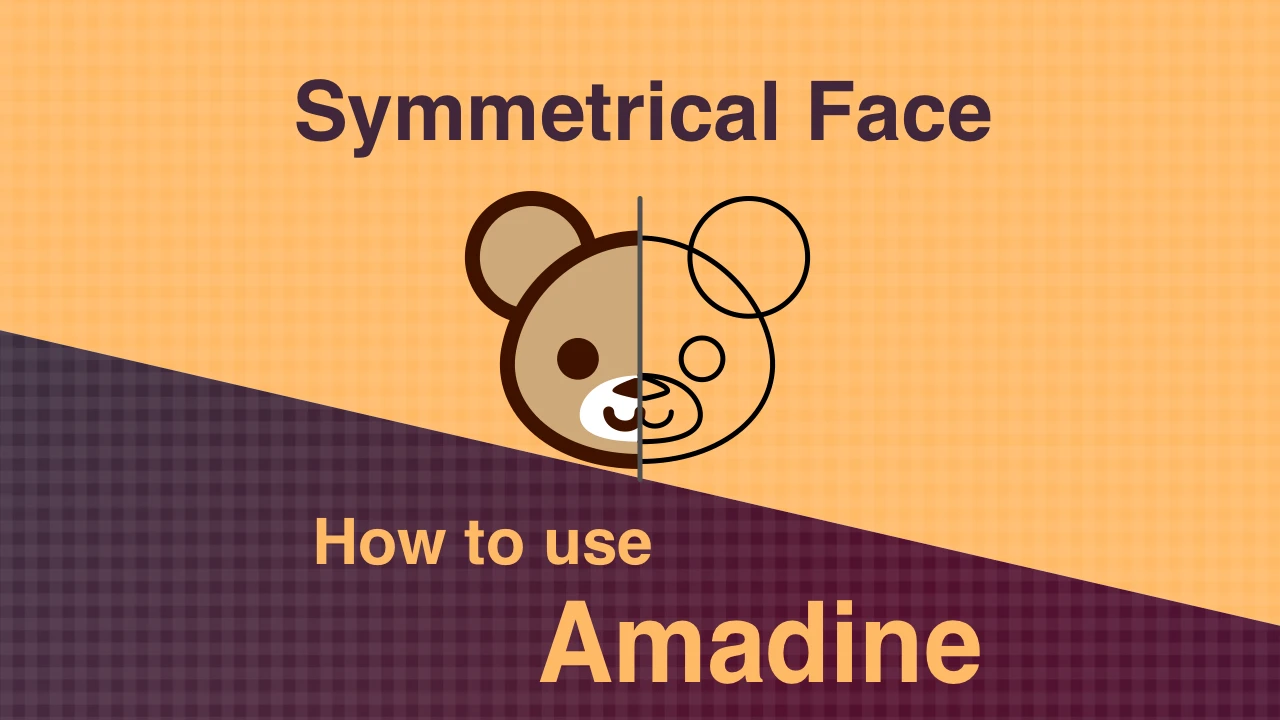
下記の記事で紹介した3つの方法「Symmetrical Distort Tool」、「Flip, Copy and Join」、「Path Width Tool」を使って、クマの顔を描いてみましょう。
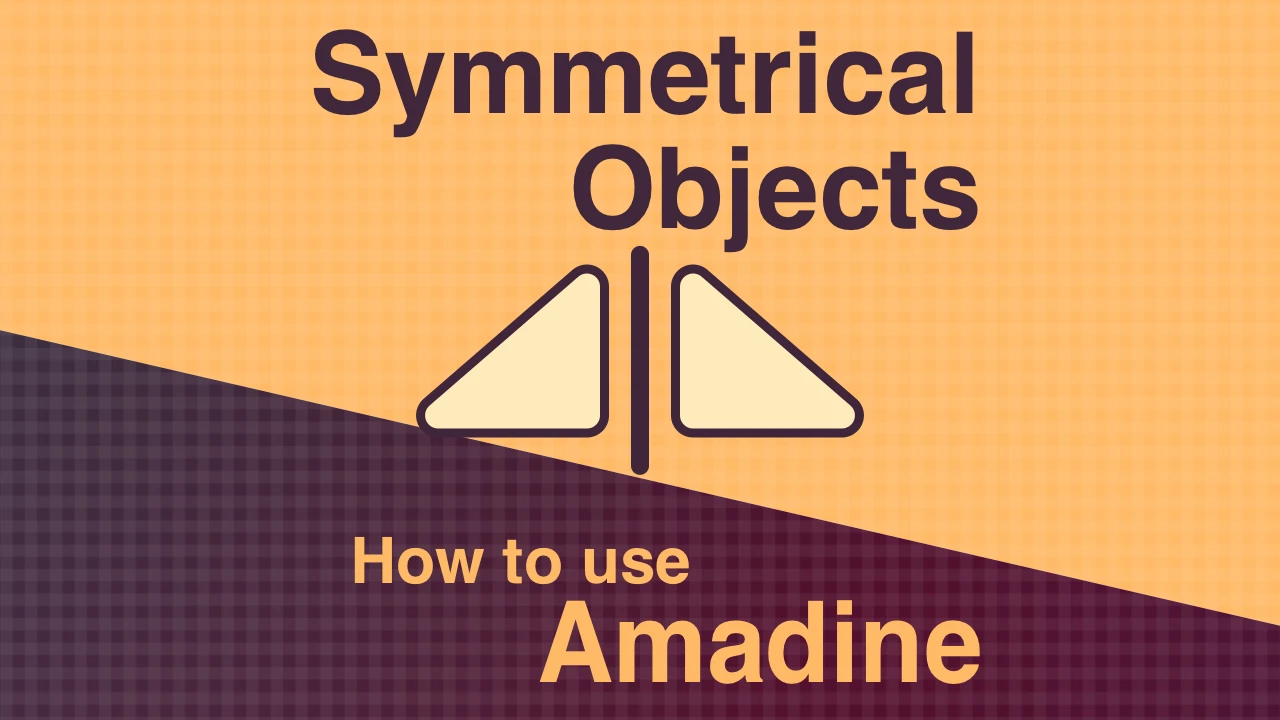
左右対称の図を書く方法 iOS版Amadine
この記事では、円や正方形などの基本的な図形以外で、左右対称の図形を書く3つの方法を紹介します。
完成イメージは下記の通りです。

垂直なガイド線を配置する
左右対称な図を描くには、対称軸となるガイド線(Guide Lines)があると描きやすくなります。
垂直なガイド線を描く方法は、下記の記事で紹介していますので、そちらをご覧ください。
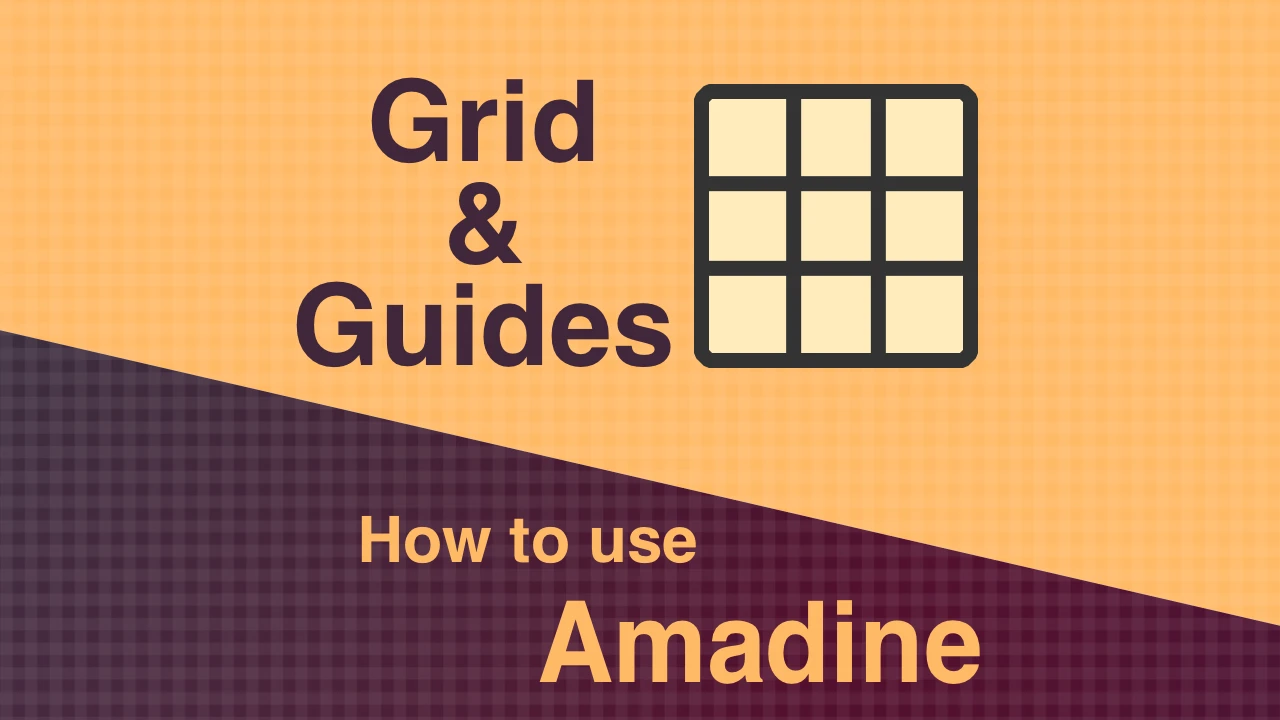
グリッドとガイドの使い方 iOS版Amadine
iOS版Amadineのグリッドとガイドの使い方を解説します。
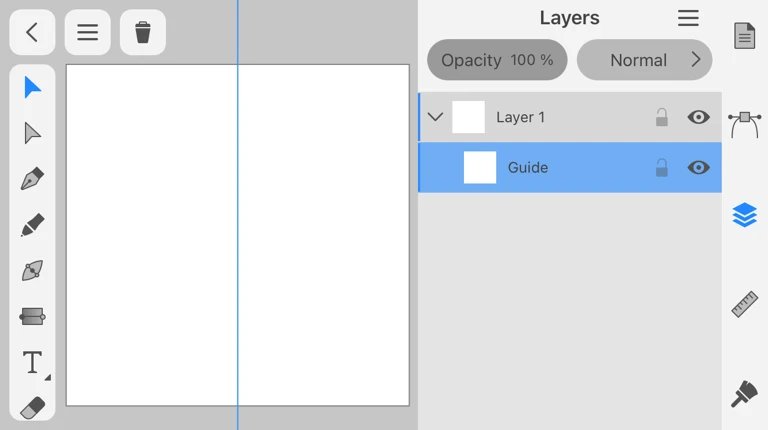
600pt x 600ptのシートの中央に垂直ガイドを準備しました。
顔の輪郭を”Symmetrical Distort Tool”で描く
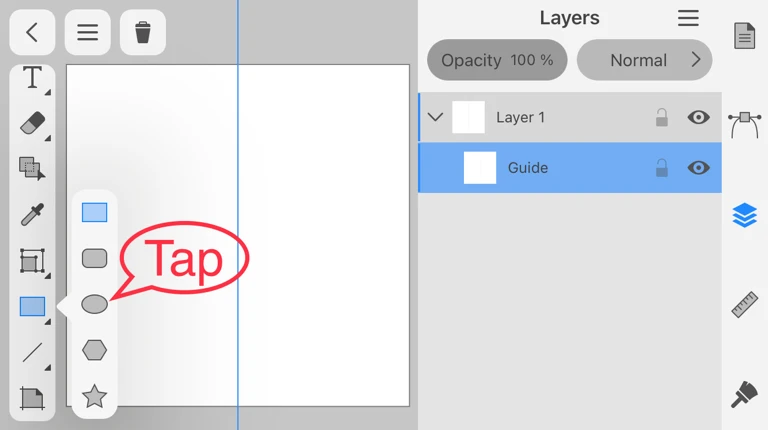
顔の輪郭を描くため、円を描きましょう。
長方形ツール(Rectangle Tool)を長押しして、楕円ツール(Ellipse Tool)をタップします。
長方形ツール(Rectangle Tool)を長押しして、楕円ツール(Ellipse Tool)をタップします。
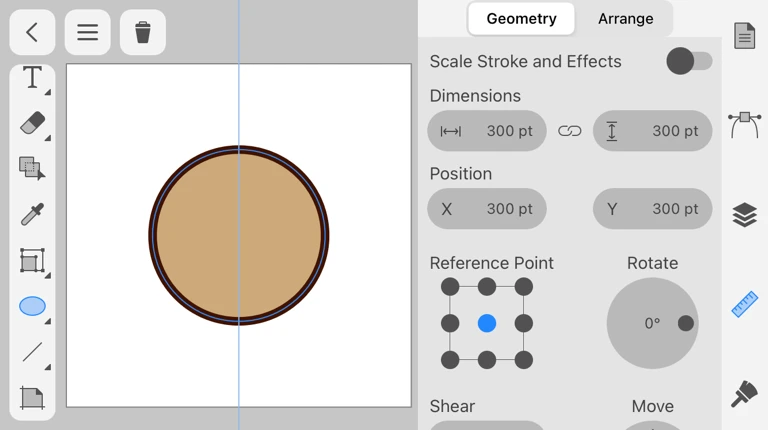
直径を300ptにして、中心座標がX=300pt, Y=300ptの円を描きます。
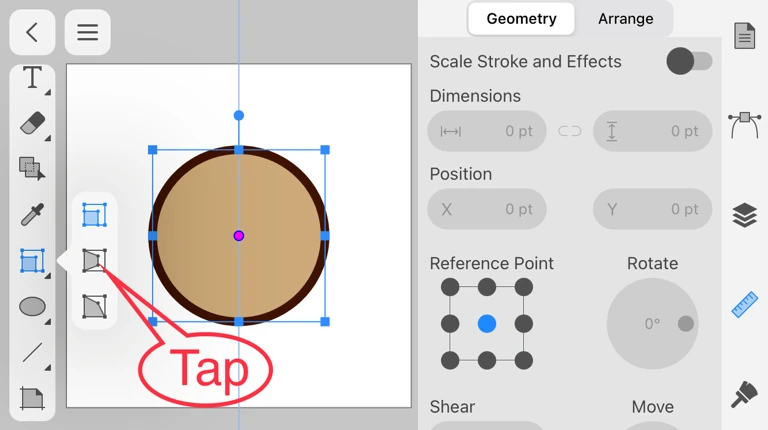
自由変形ツール(Free Transform Tool)を長押しして、対称変形ツール(Symmetrical Distort Tool)をタップします。
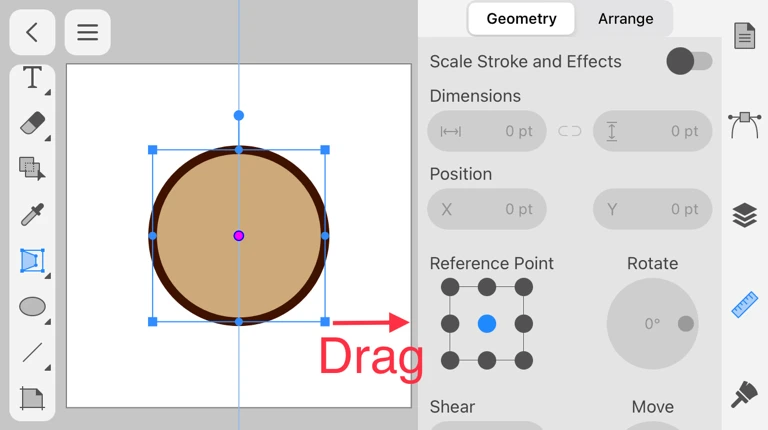
バウンディングボックスの右下のハンドルを右方向にドラッグします。
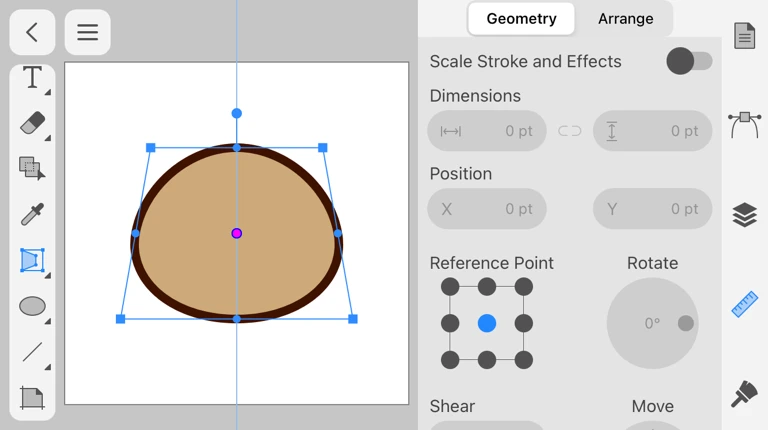
顔の輪郭が完成しました。
口、目、耳を”Flip, Copy and Join”で描く
各パーツの左半分を描く
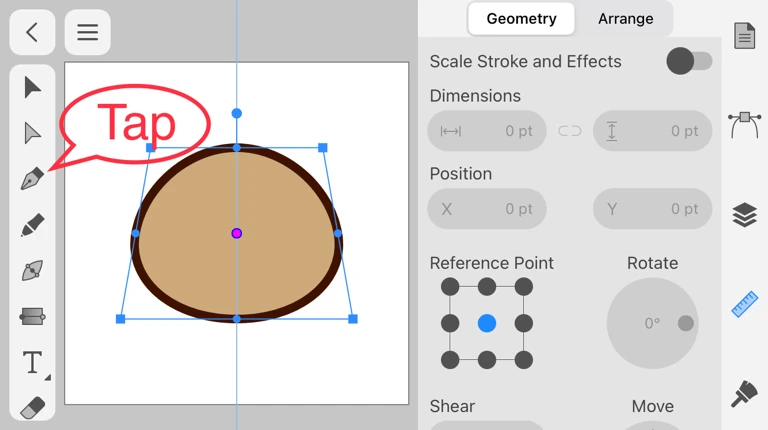
まず、ペンツールで口まわりの左半分を描きましょう。
ペンツールをタップします。
ペンツールをタップします。
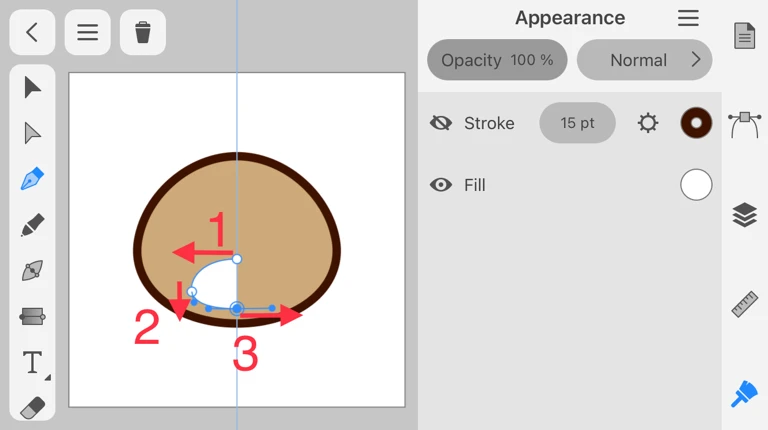
ガイド線の上から始めて、ガイド線の上で終わるように曲線を描きます。
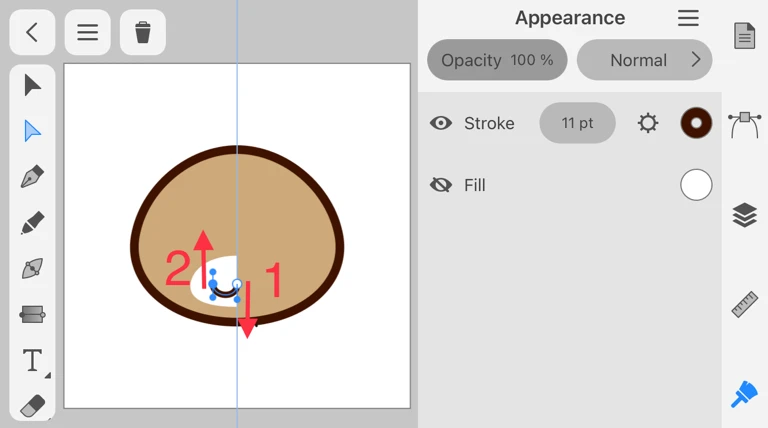
口の左半分をペンツールで描きます。
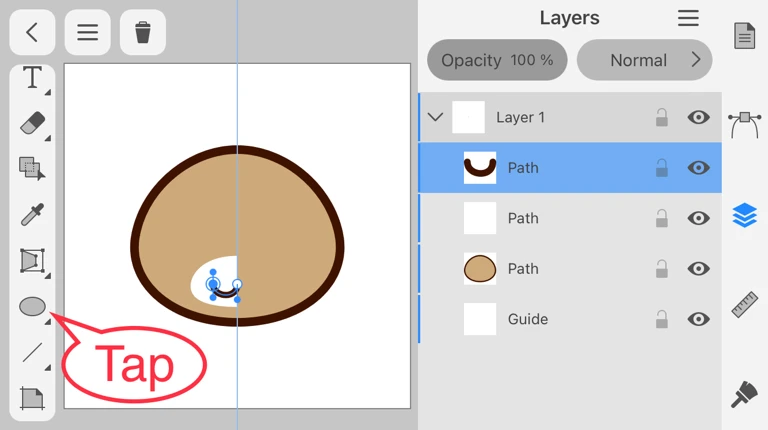
目と耳を描くため、楕円ツール(Ellipse Tool)をタップします。
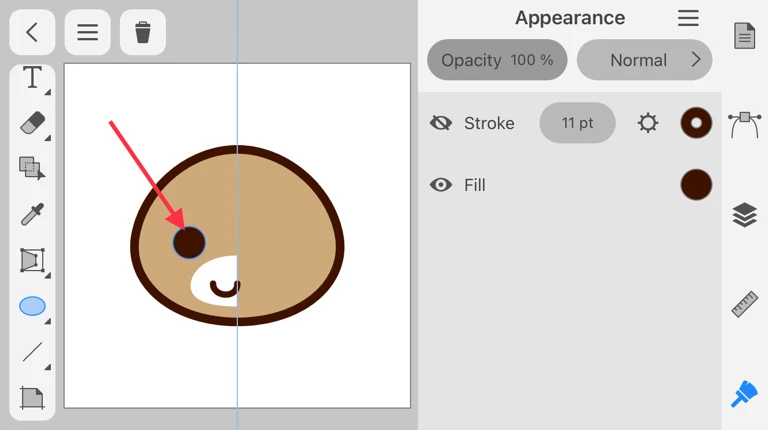
目を描きます。
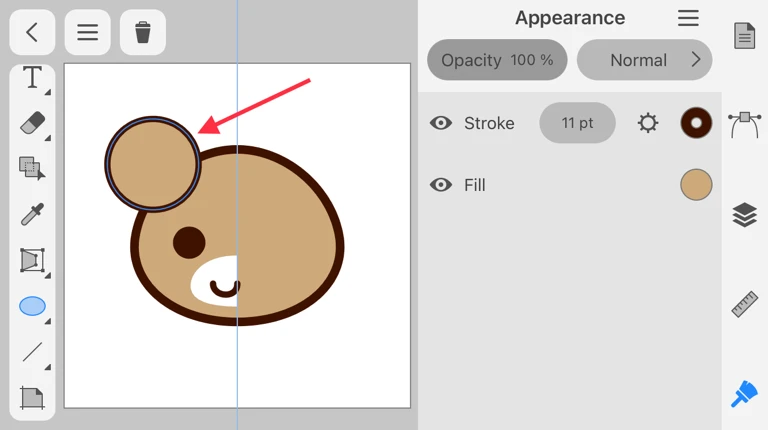
耳を描きます。
反転コピー(Flip and Copy)する
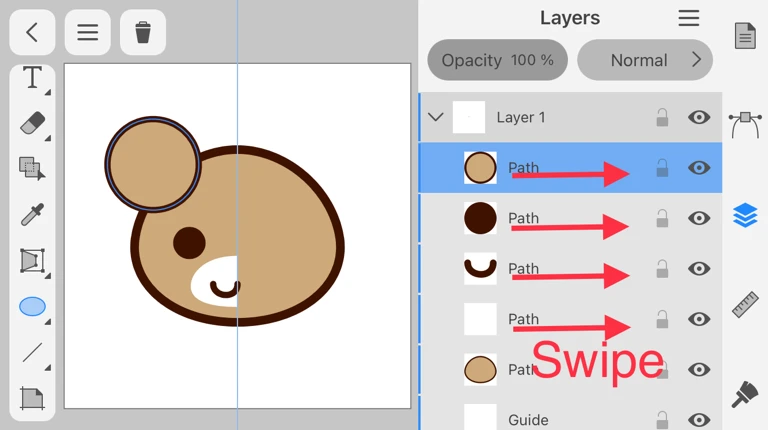
これまでに描いた口まわり、口、目、耳をレイヤーパネルでスワイプして、選択します。
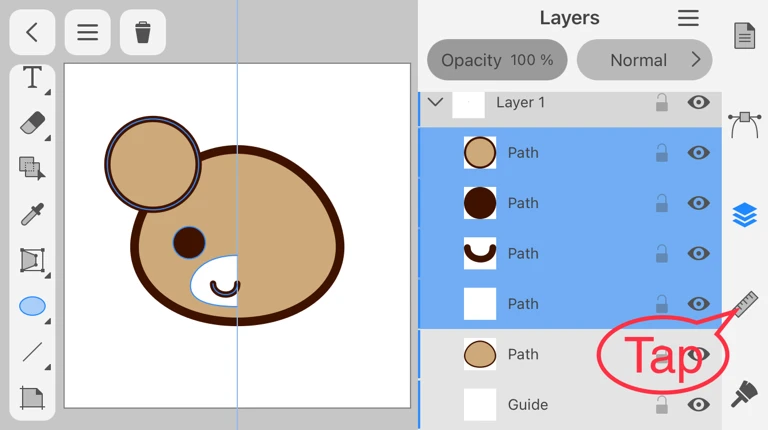
ジオメトリーパネル(Geometry Panel)をタップします。
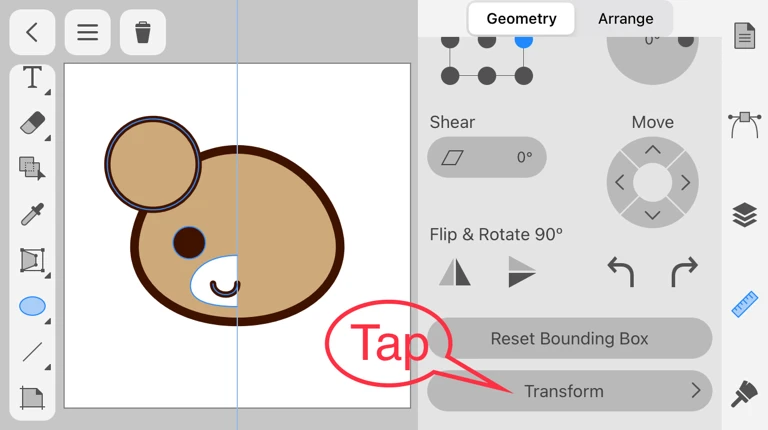
1番下にあるトランスフォーム(Transform)ボタンをタップします。
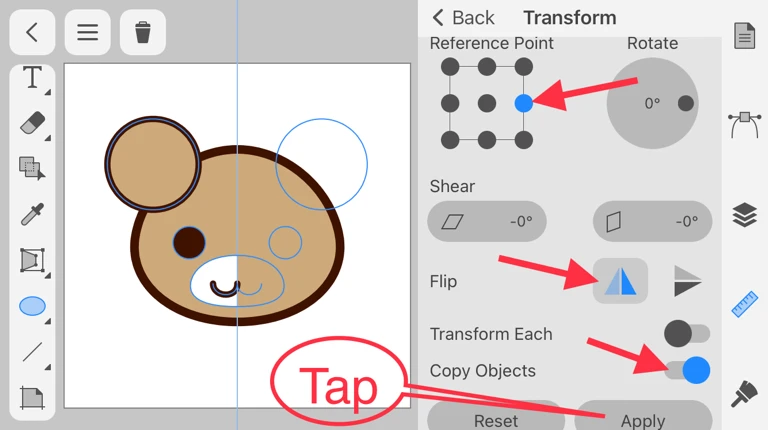
参照点(Reference Point)を右中央に変えて、反転(Flip)は左側のアイコンをタップします。
コピーオブジェクト(Copy Objects)をオンにし、適用(Apply)ボタンをタップします。
コピーオブジェクト(Copy Objects)をオンにし、適用(Apply)ボタンをタップします。
結合(Join)する
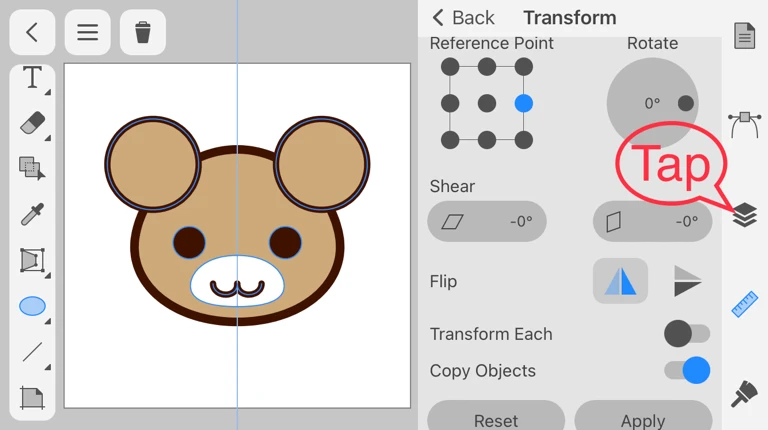
口まわりのオブジェクトを結合します。
レイヤーパネルをタップします。
レイヤーパネルをタップします。
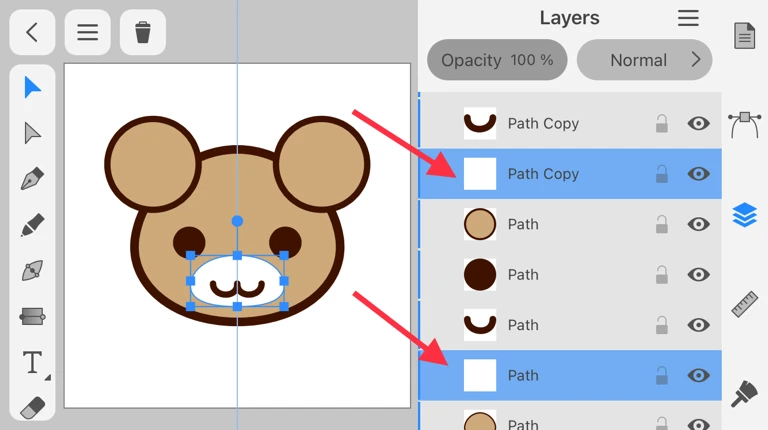
口まわりのコピー元とコピー後のオブジェクトを選択します。
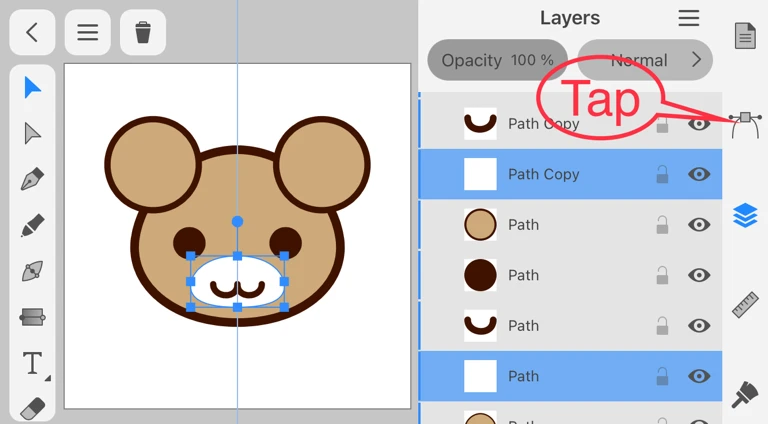
パスパネル(Path Panel)をタップします。
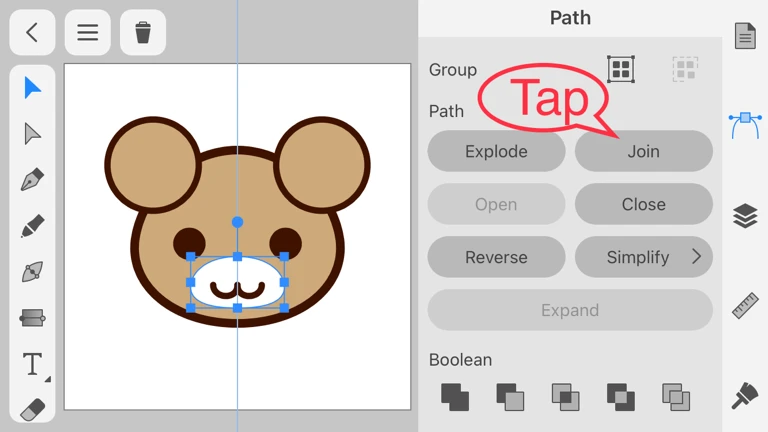
結合(Join)ボタンをタップします。
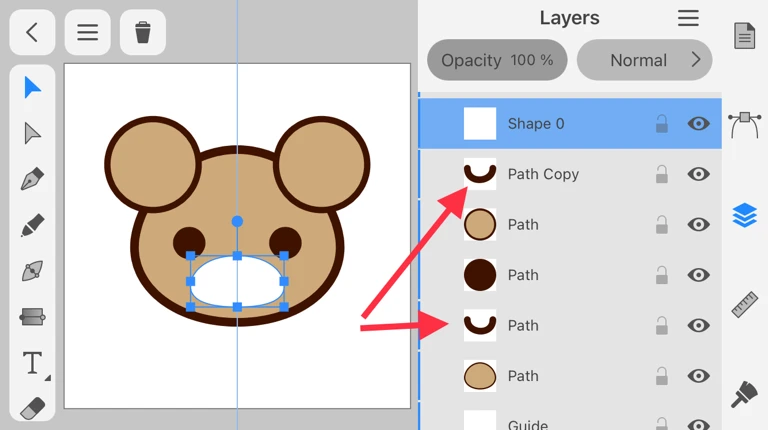
口周りが結合しました。同様に口のオブジェクトも結合しましょう。

顔の輪郭の前に耳が配置されていますので、後ろに移動させましょう。
耳を選択します。
耳を選択します。
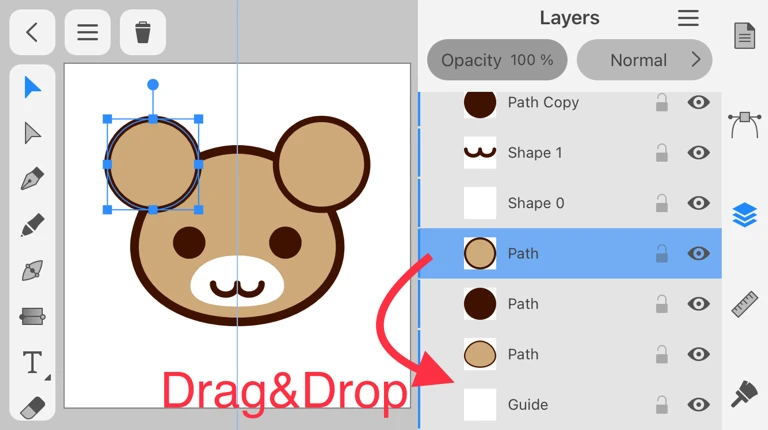
選択した耳のオブジェクトを顔輪郭のオブジェクトの下にドラッグ&ドロップします。
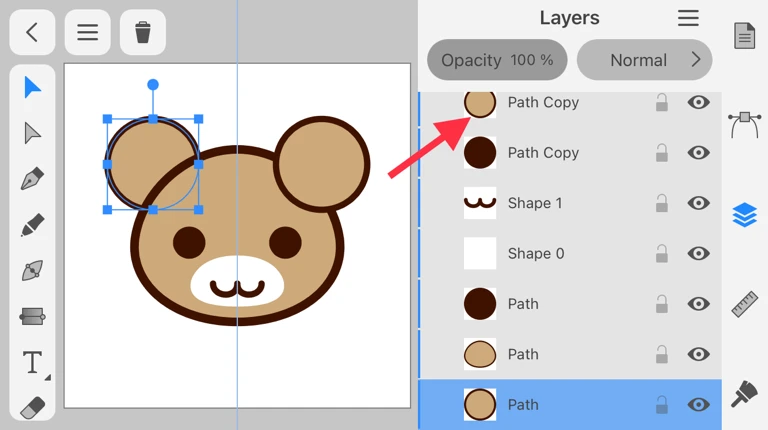
もう片方の耳も同様に顔輪郭の下に移動します。
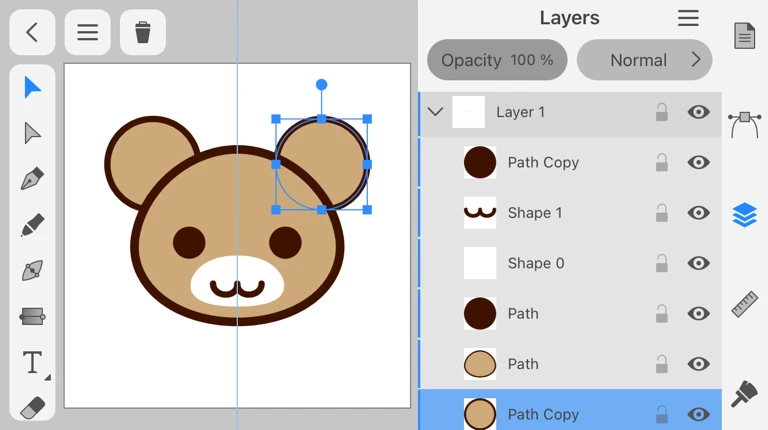
これで鼻以外のパーツが完成しました。
鼻を”Path Width Tool”で描く
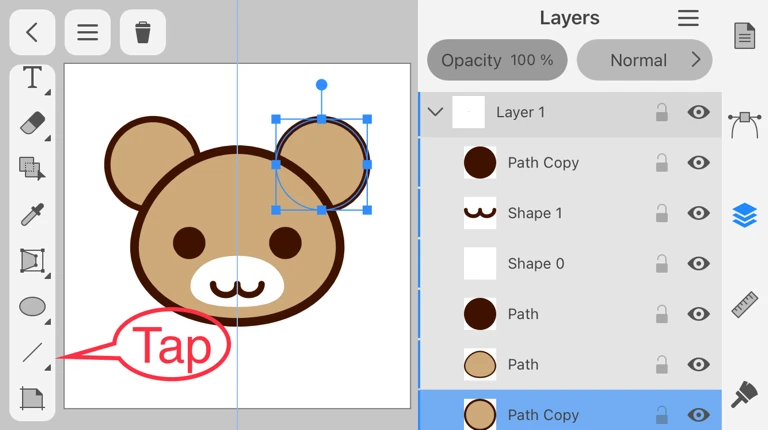
直線ツール(Line Tool)をタップします。
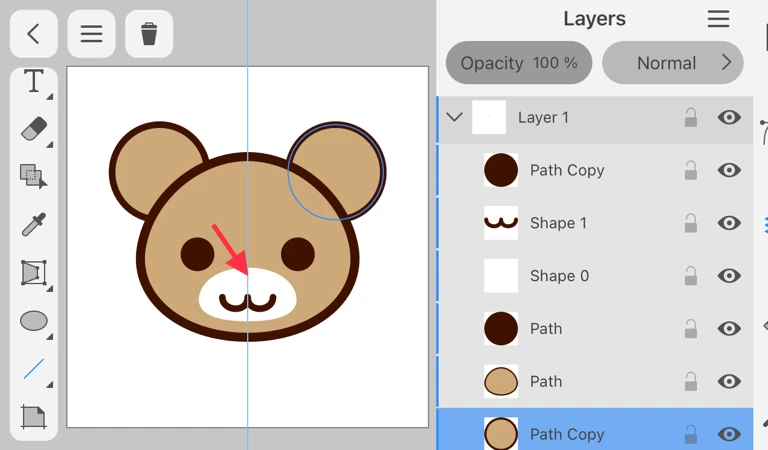
ガイド線上に直線を描きましょう。
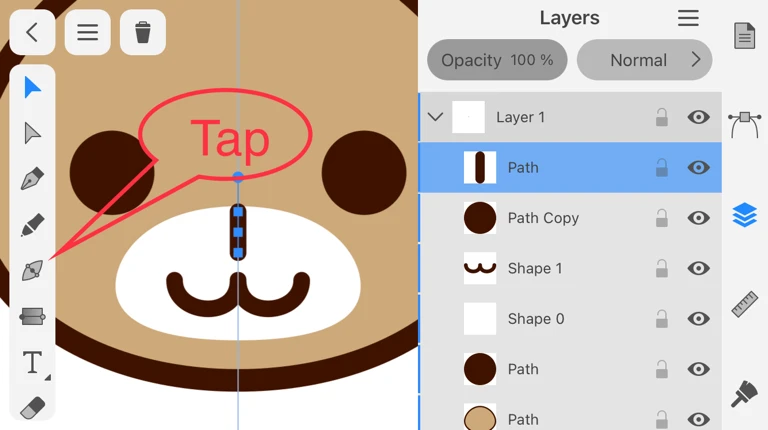
パス幅ツール(Path Width Tool)をタップします。
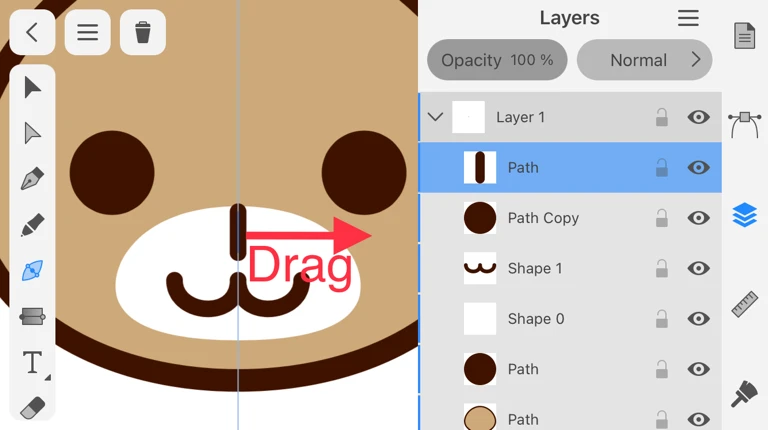
直線の中心辺りを右方向にドラッグします。
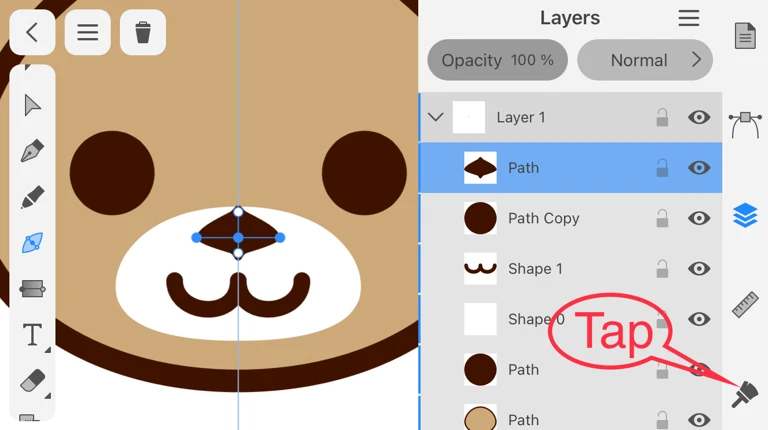
直線の中央部分の幅が広がりました。
鼻の上下の膨らみを除去しましょう。アピアランスパネルをタップします。
鼻の上下の膨らみを除去しましょう。アピアランスパネルをタップします。
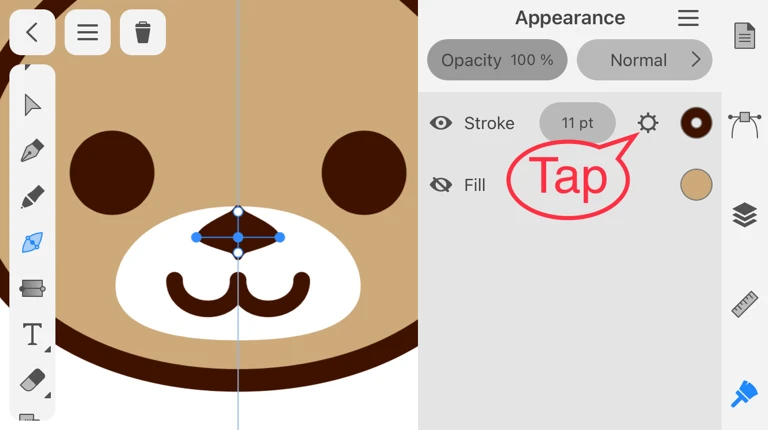
Strokeの歯車アイコンをタップします。
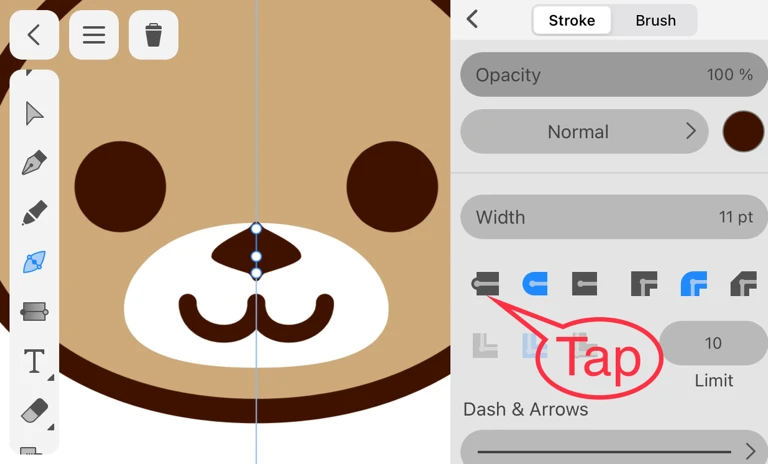
Capのオプションのうち、左のアイコンをタップします。
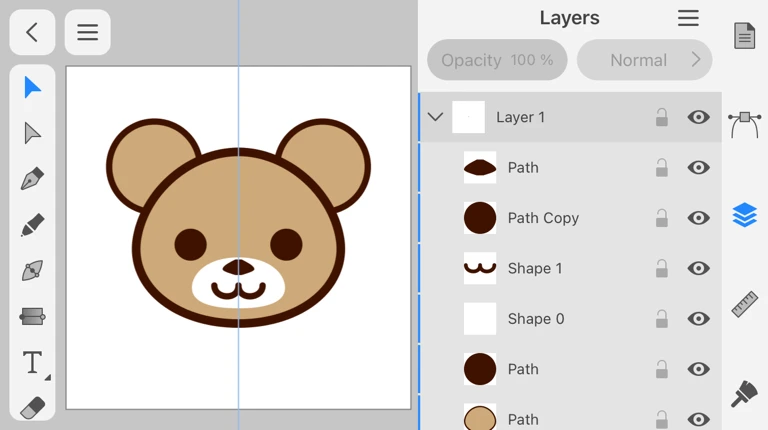
完成です。
いかがでしたか?
3つの方法を上手に使い分ければ、顔だけでなく色々な絵が描けると思いますよ。
3つの方法を上手に使い分ければ、顔だけでなく色々な絵が描けると思いますよ。