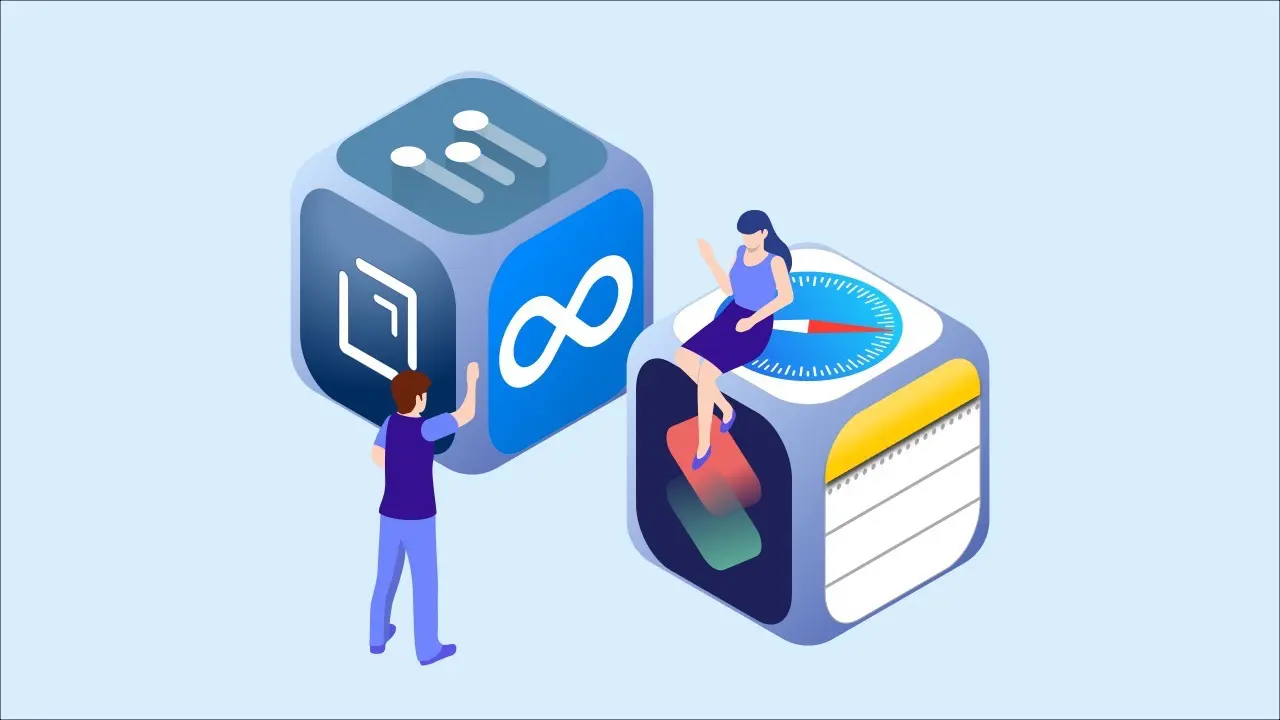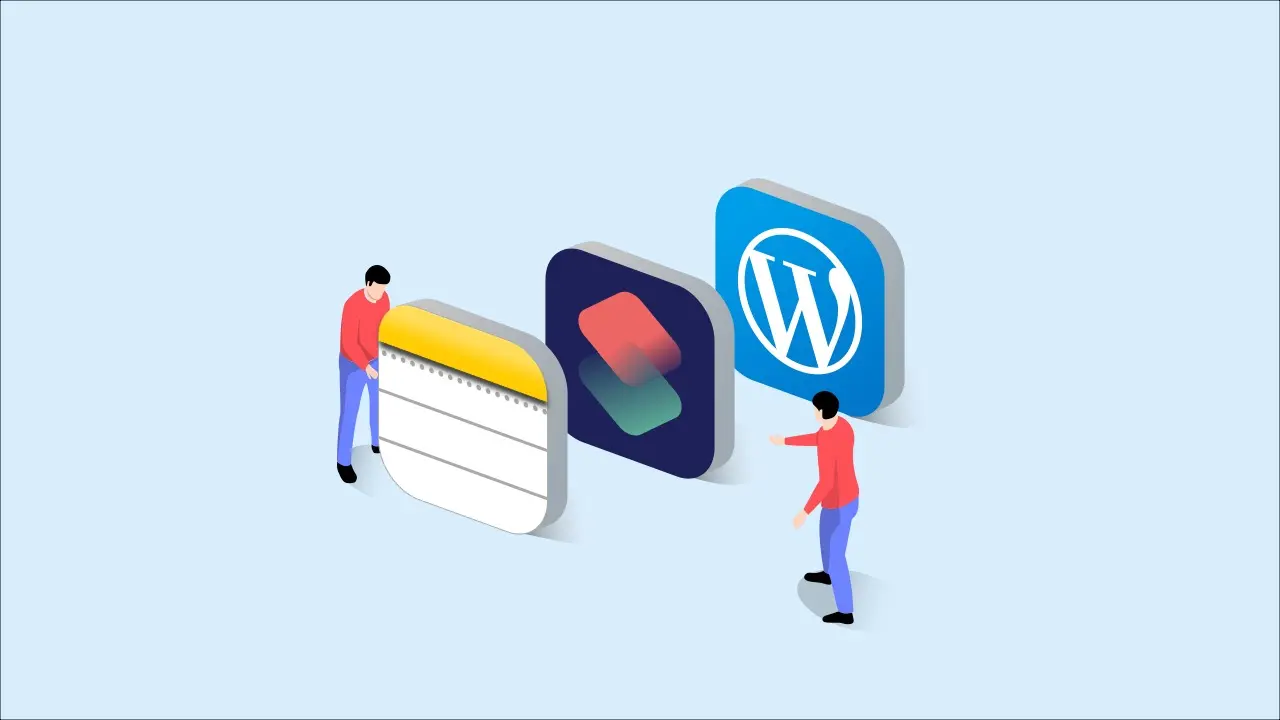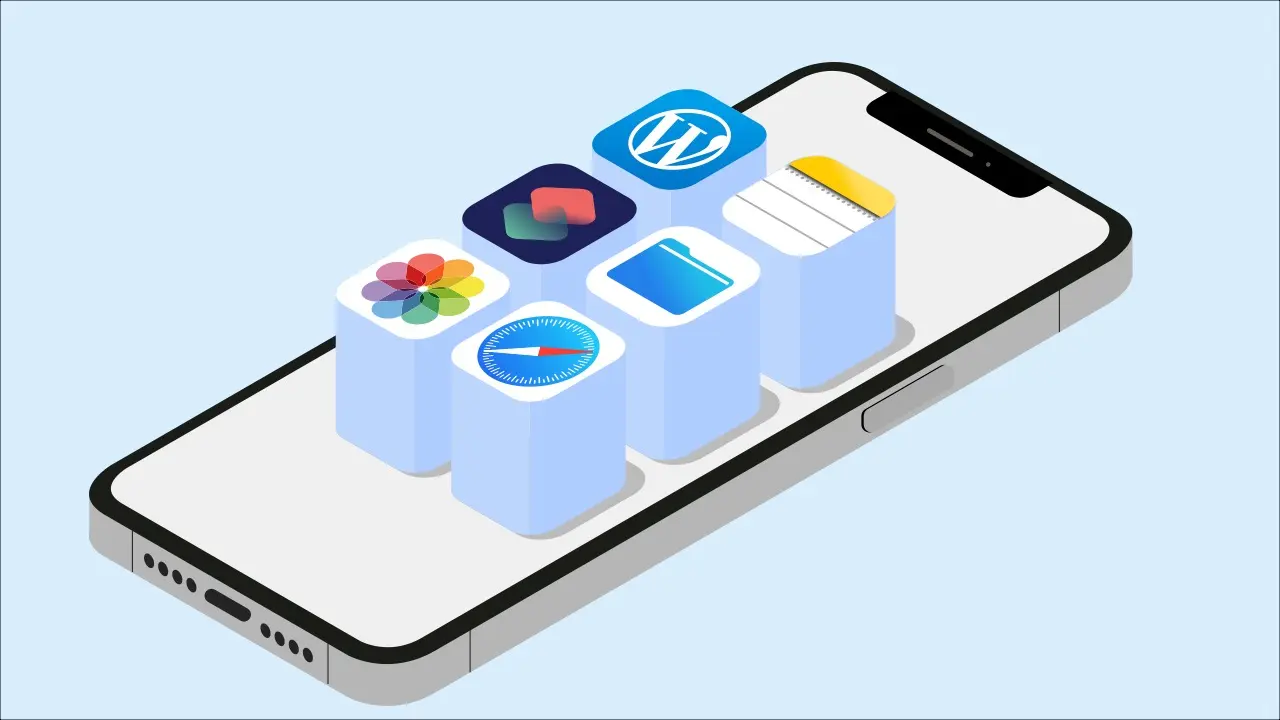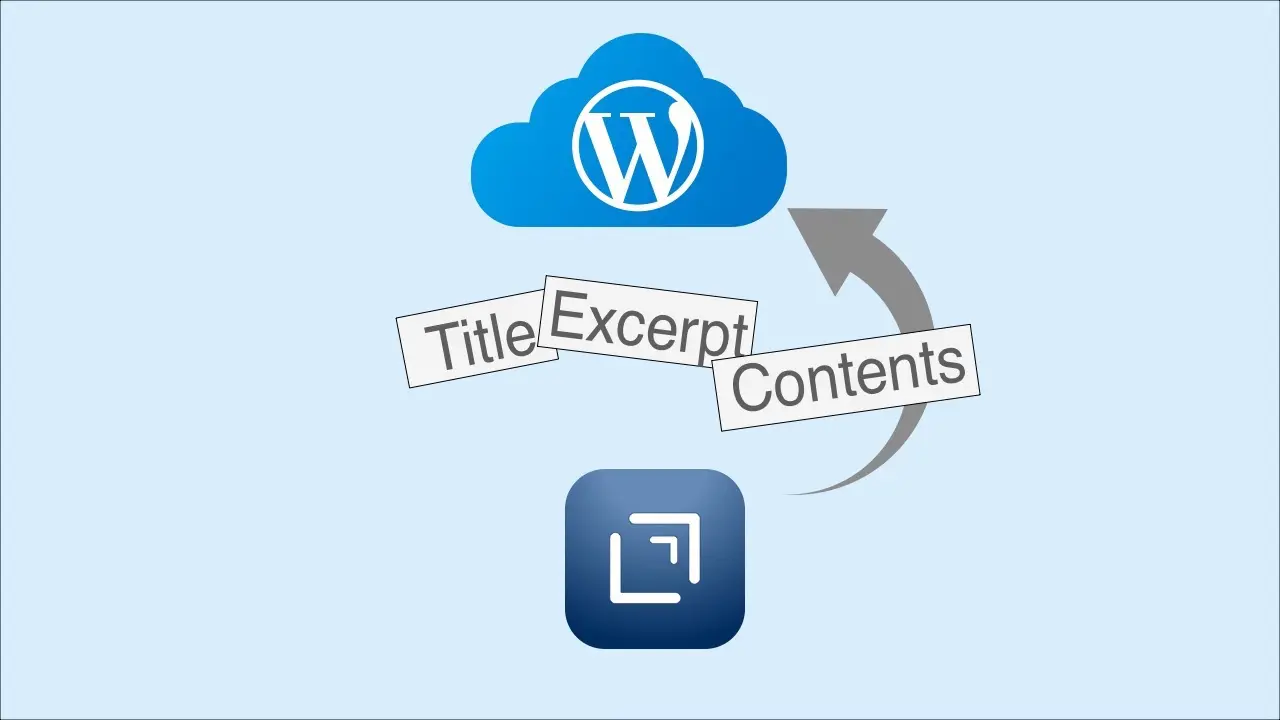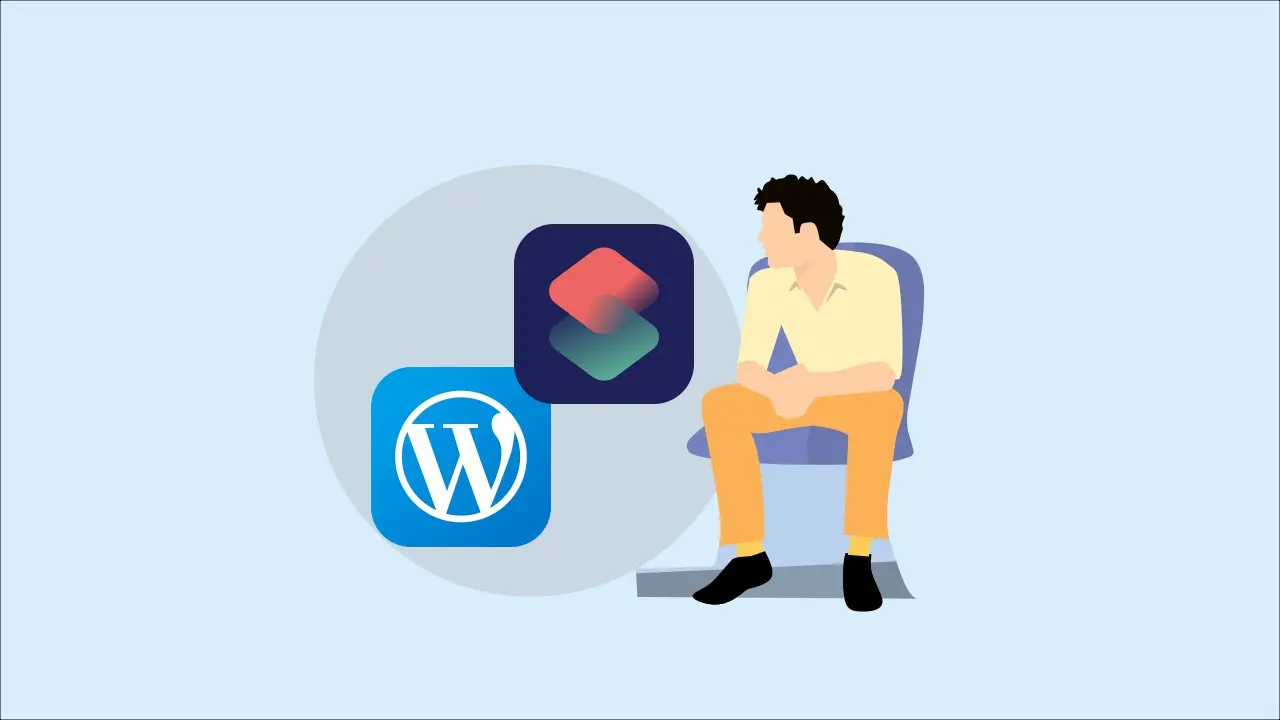ショートカットを使ったブログ用画像のアップロードと記事原稿へのリンクを記載
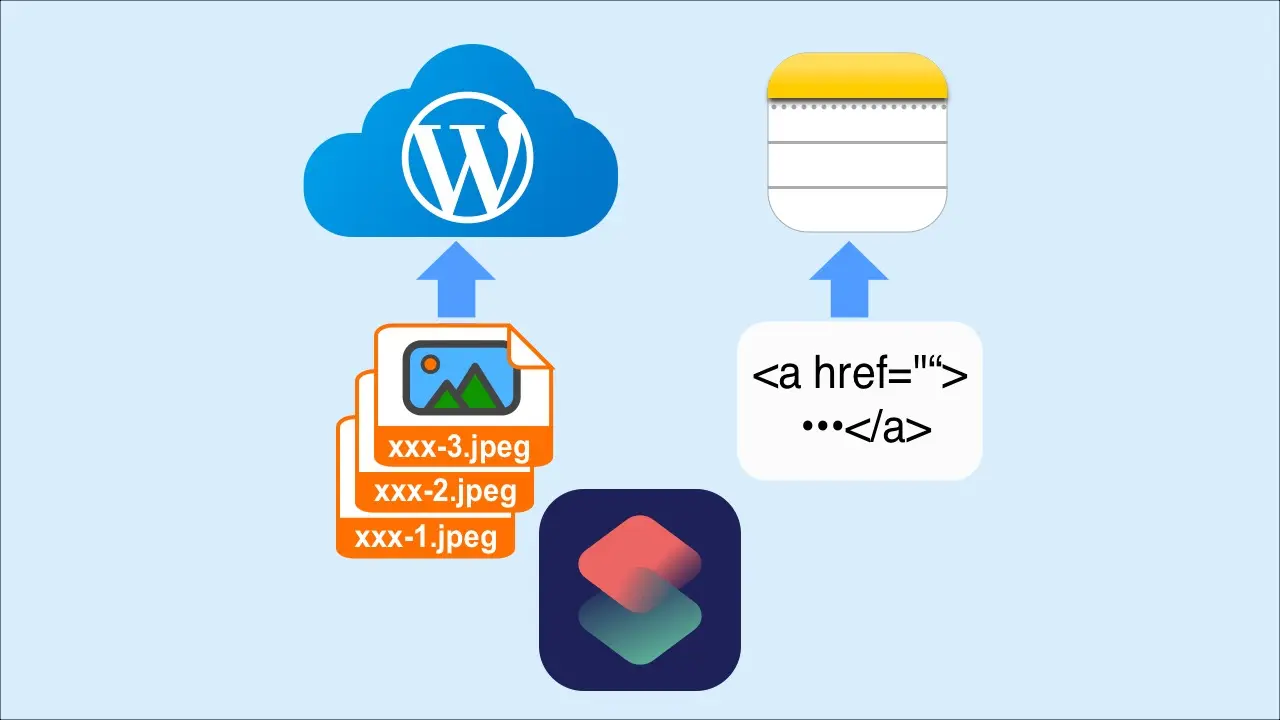
iPhoneのショートカットアプリを使って、ブログ用の画像をWordpressのサーバにアップロードし、さらにメモアプリで執筆した記事原稿に画像へのリンクを追記する方法を紹介します。
作業の前提条件
ショートカットで作業を実行する際の条件は次のとおりです。
- iPhoneのファイルアプリに画像ファイルが保存されていること
- iPhoneのメモアプリにフォルダ「Blog」が作成されており、そこに記事原稿が保存されていること
なお、ファイルアプリへ画像ファイルを保存する方法については、下記の記事をご覧いただけると幸いです。
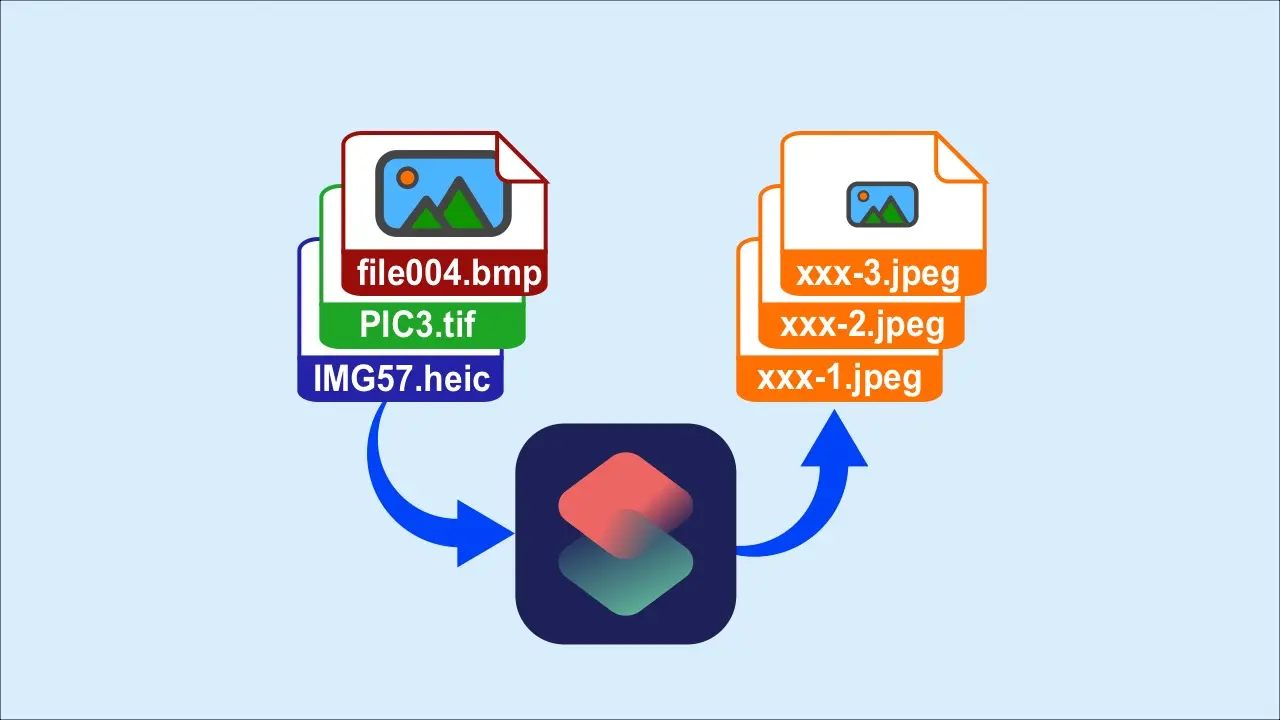
画像のファイル名、フォーマット、サイズをショートカットで効率的に編集
ブログ用の画像をiPhoneのショートカットアプリを使って効率的に編集する方法を紹介します。
ショートカットで実行される作業の概要と流れ
- 画像データの読み込み
- URLの作成
- 画像リンクの作成
- 記事原稿を選ぶ
- 画像のアップロードと記事原稿へリンク加筆
- メモを起動し原稿確認
下記のとおり、実際のショートカットの画面に説明を書き加えました。
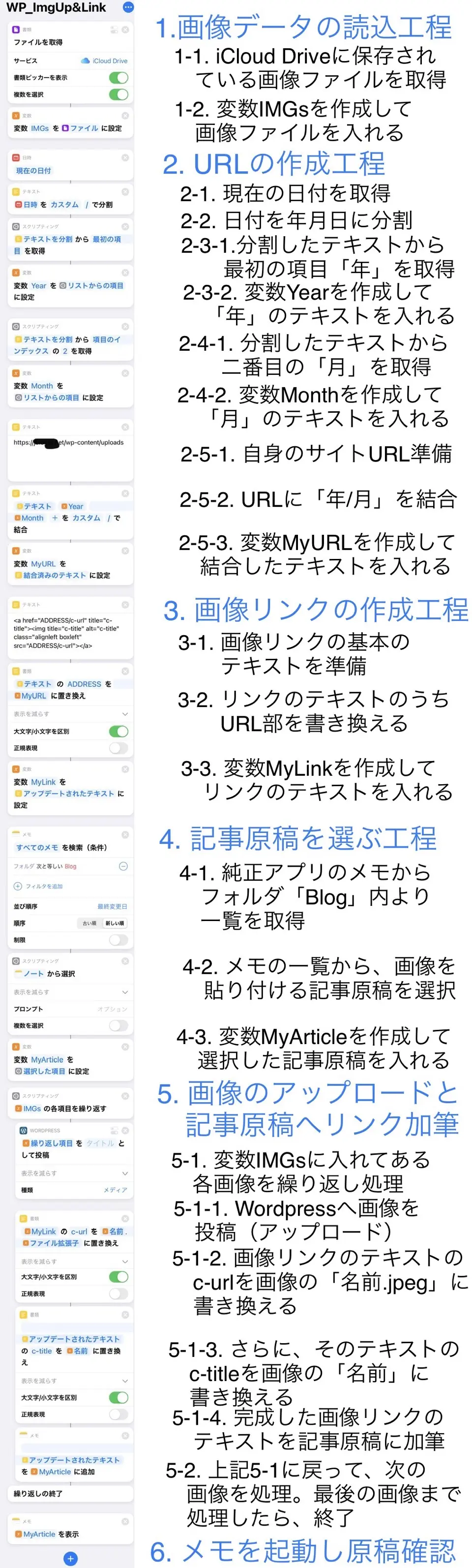
作成したショートカットの使い方
ファイルアプリ内に画像が保存されており、メモアプリ内のフォルダ「Blog」に記事原稿がある前提で、次のとおりショートカットを使います。
- 作成したショートカットを起動
- 画像を選択するよう表示されるので、必要に応じてフォルダを移動し、画像ファイルを選択
- メモアプリのフォルダ「Blog」に保存されているメモの一覧が表示されるので、画像を貼り付けたい記事を選択
以上で、メモアプリが起動し、記事の最後に画像URLが追記されていることが確認できます。
画像貼り付け位置の調整方法
今回紹介したショートカットの方法では、画像URLは記事の最後に追記されてしまいます。
そこで画像位置を変更する方法は、2つあります。
- メモアプリで、段落を長押しすると、その画像URLごと移動する。
- 記事をコピペでWordPressに貼り付けた後、WordPressの編集画面で画像を移動する。
画像が多い時は、確認しやすいWordPressの編集画面がおすすめです。
次の記事では、実際に原稿をマークダウン記法でメモに書き、コピペではなく、更なる効率化を目指してショートカットアプリを組み合わせる方法を紹介します。