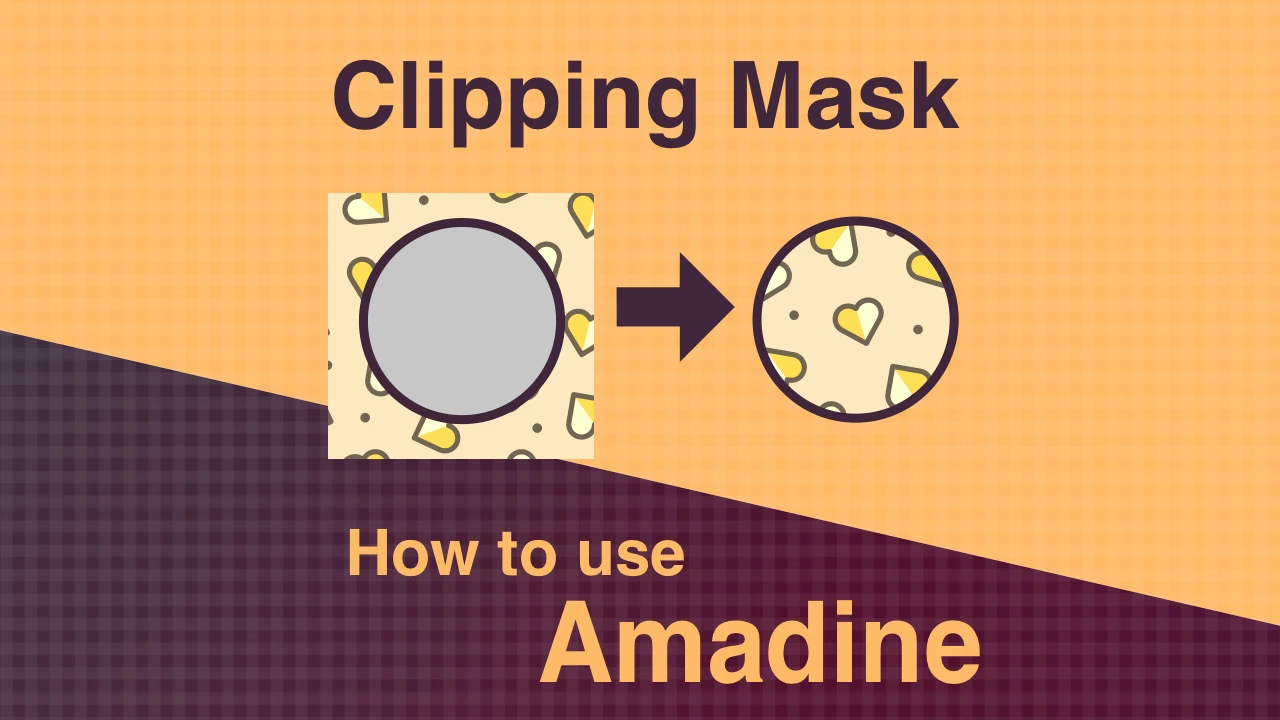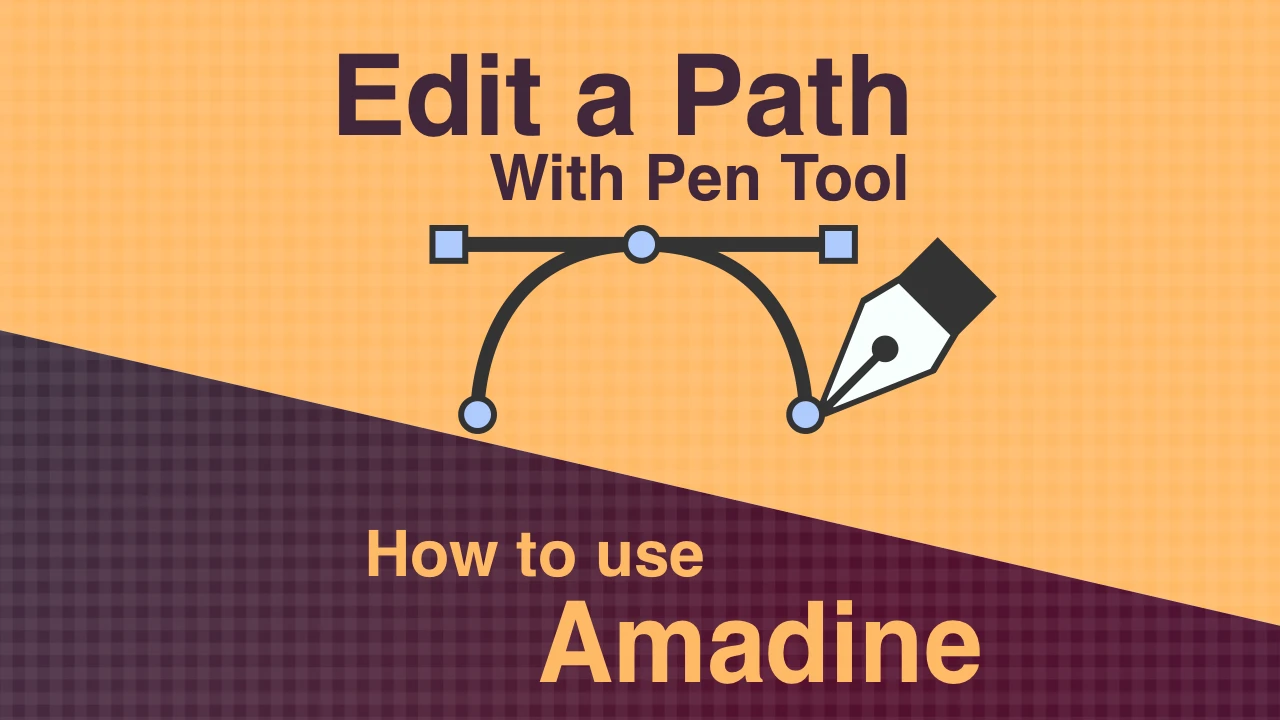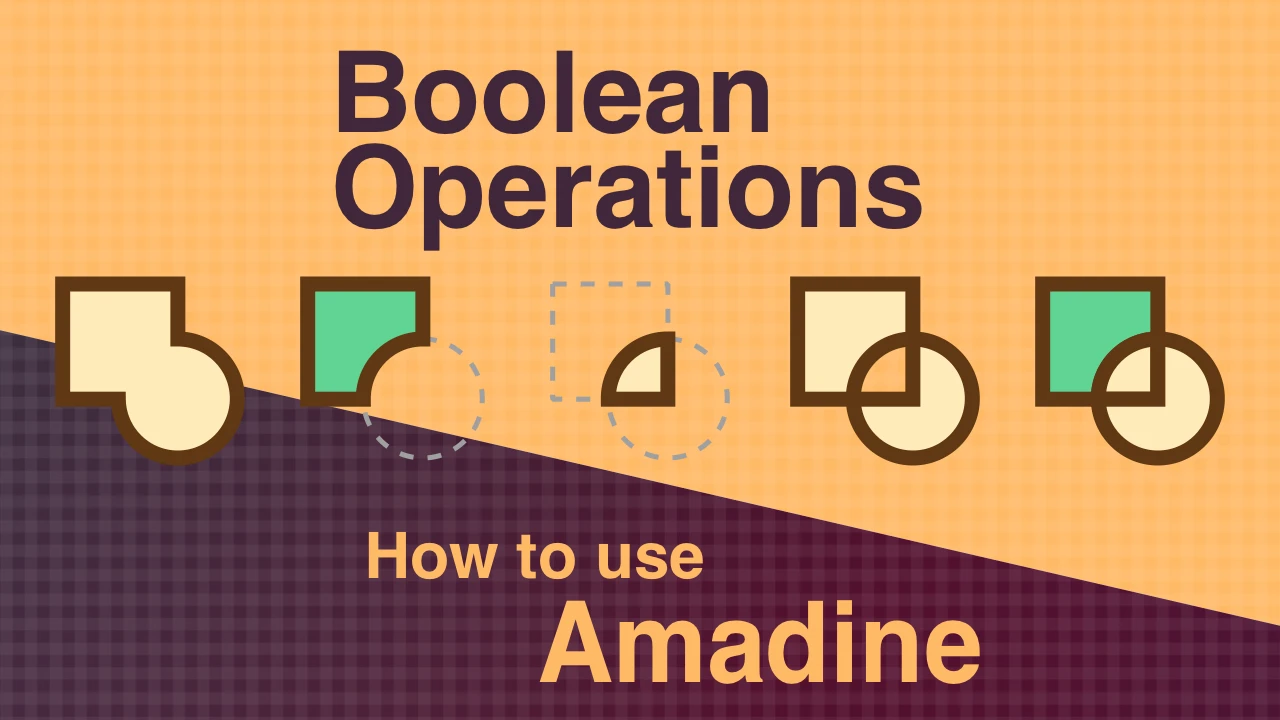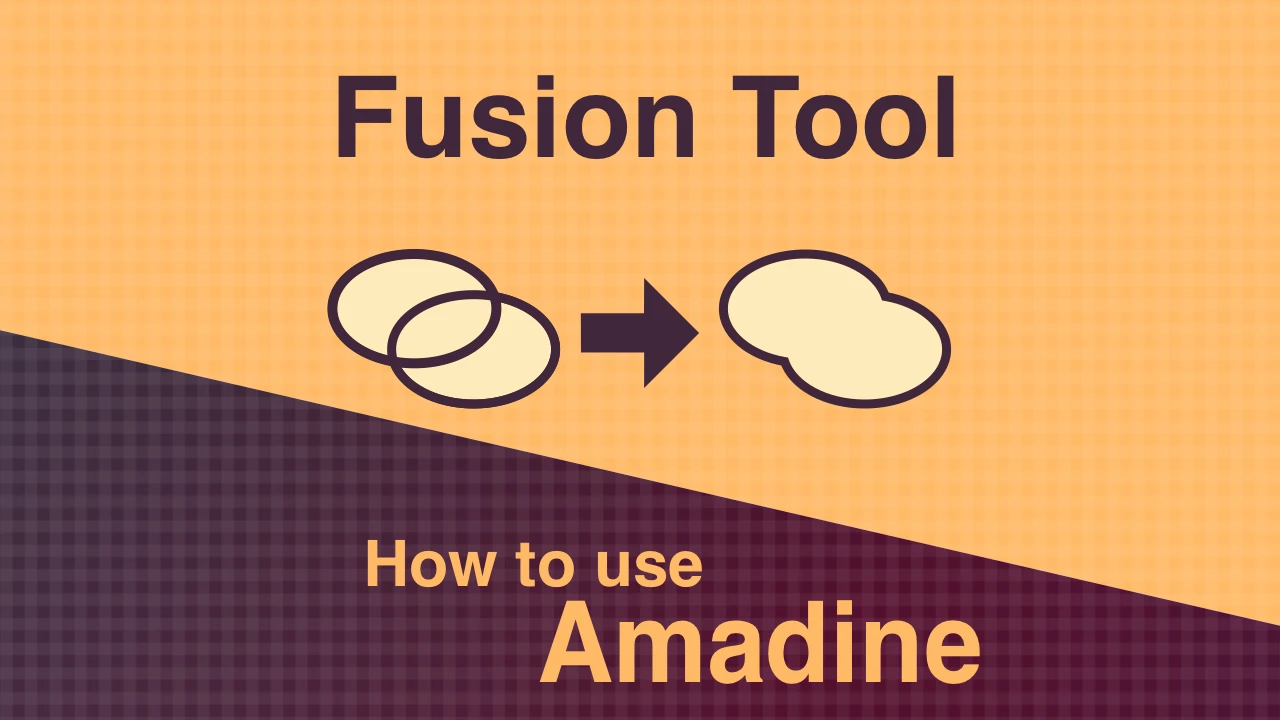リカラーの使い方 iOS版Amadine
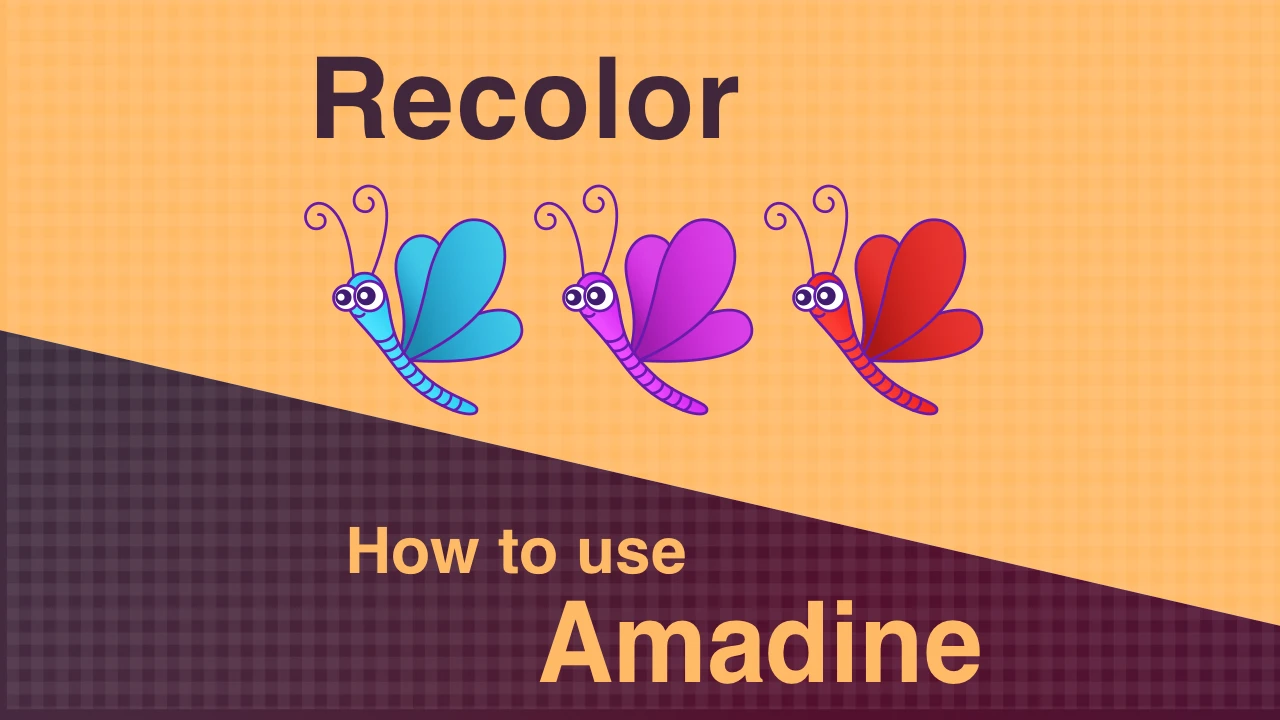
複数のオブジェクトの色を同時に変更する「Recolor機能」の使い方をご紹介します。
色が異なる同じ形の図形を複数作成する時に便利ですよ。
リカラー機能とは?
オブジェクト作成時に決めた線(Stroke)や塗りつぶし(Fill)の色を、まとめて変えるときに使う機能がリカラー機能です。
実際にリカラーを使った例を紹介します。
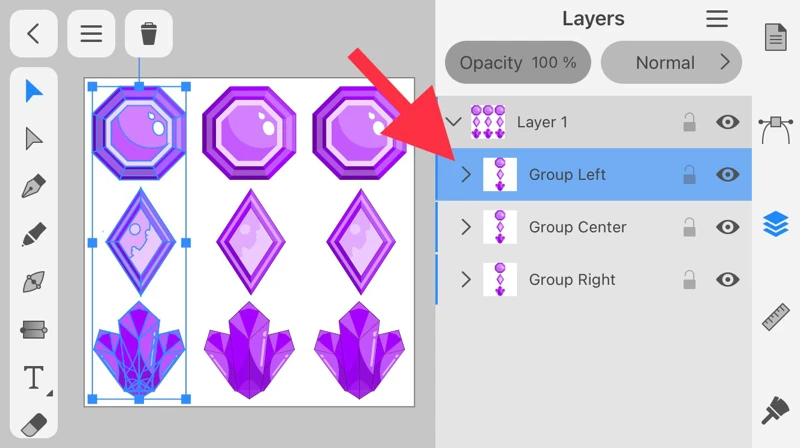
再配色したいオブジェクトを選択します。
この図では、グループ化された宝石のうち、左のグループを選択します。
この図では、グループ化された宝石のうち、左のグループを選択します。
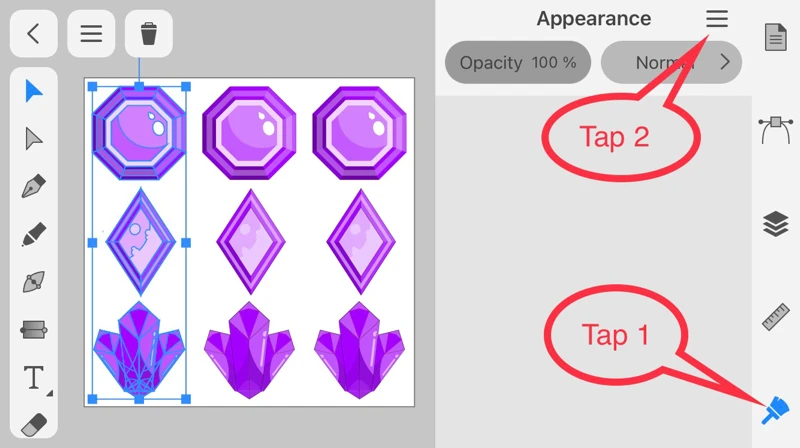
はけのアイコンをタップし、Appearanceパネルを開きます。
次に右上のメニューアイコンをタップします。
次に右上のメニューアイコンをタップします。
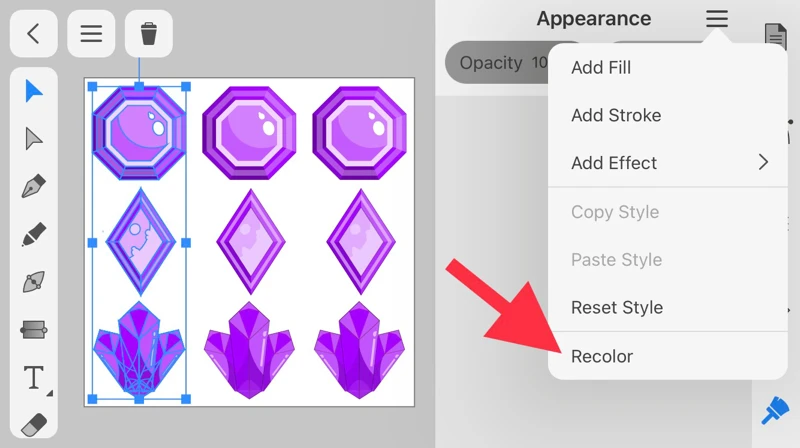
メニューのうち、一番下のRecolorをタップします。
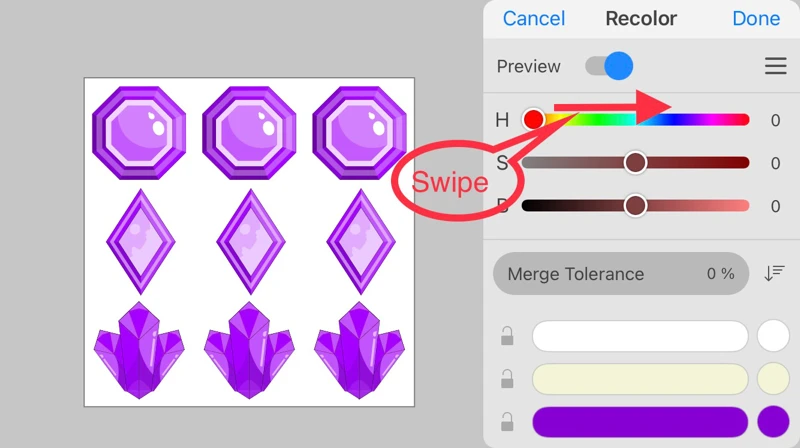
Recolorパネルに切り替わりましたら、Hのスライダーを右にスワイプしてみます。
Hは、色相(Hue)のことです。
Hは、色相(Hue)のことです。
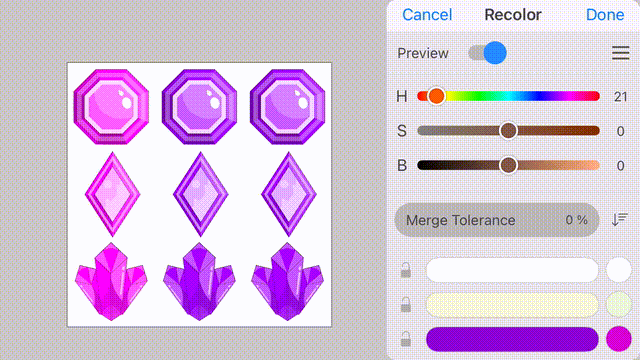
ご覧のアニメーションのとおり、スライダーをスワイプするとオブジェクトの色が変化します。
このように複数のオブジェクトの色を同時に変更できるのがRecolor機能です。
このように複数のオブジェクトの色を同時に変更できるのがRecolor機能です。
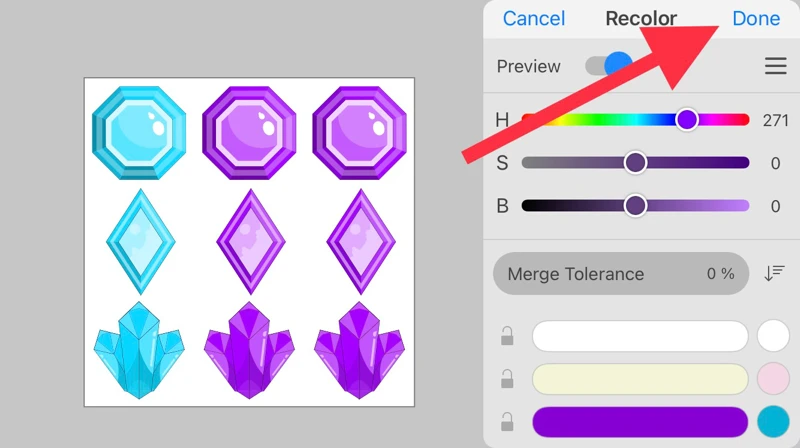
右上のDoneをタップして、再配色を確定させます。
便利ですねー。
もしRecolor機能がないと、宝石を一つずつ選択して、色を変更する必要があります。
もしRecolor機能がないと、宝石を一つずつ選択して、色を変更する必要があります。
同系色でない複数の色をリカラー
上記の例では、赤系の色をリカラーしましたが、今度は同系色でないオブジェクトをリカラーするとどうなるか見てみましょう。
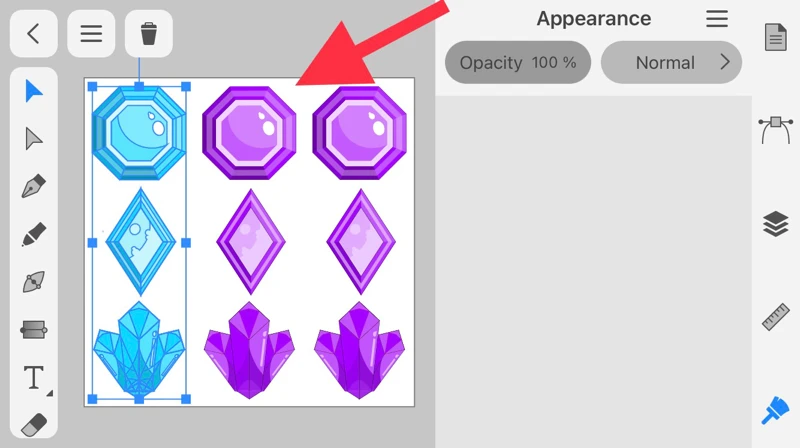
まず、真ん中の列のグループを同様に再配色します。
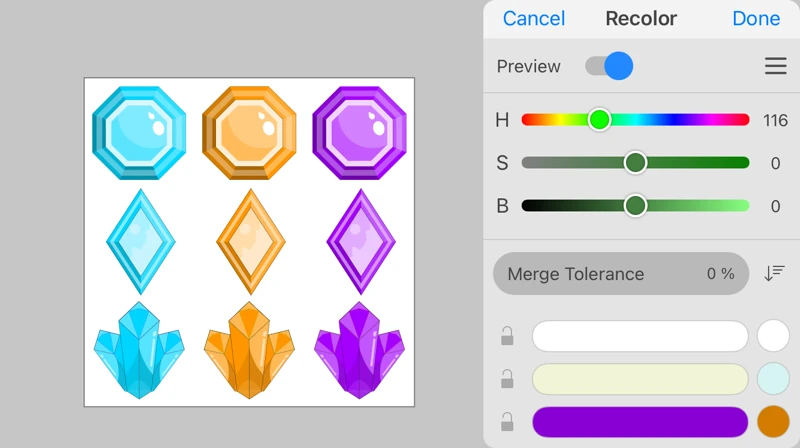
上記と同じ手順でRecolorしてください。
オレンジ色にしてみました。
オレンジ色にしてみました。
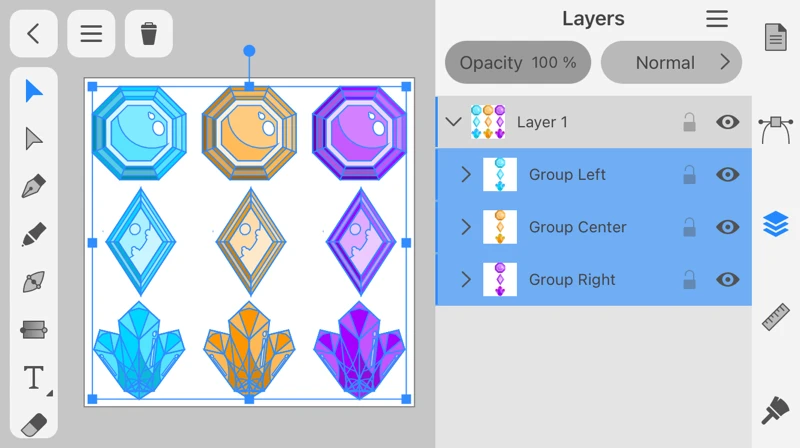
次にLayersパネルで、すべてのオブジェクトを選択します。
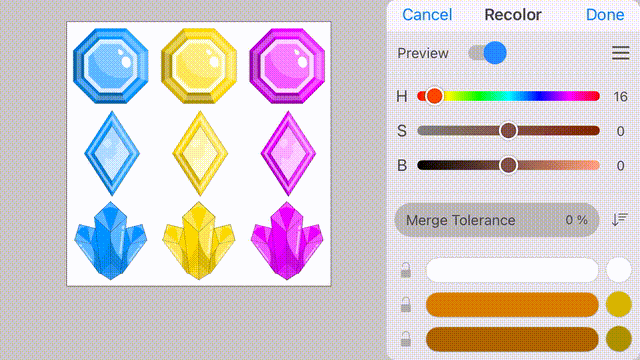
Hのスライダーをスワイプすると、すべての色が変化します。
全体の配色を変えたい場合に使ってみてもいいかもしれません。
ただ、同系色だけを選択してRecolorする方が思い通りの配色ができると思います。
ただ、同系色だけを選択してRecolorする方が思い通りの配色ができると思います。
彩度、明度の変更
Sは彩度(Saturation)を、Bは明度(Brightness)の調整するスライダーです。
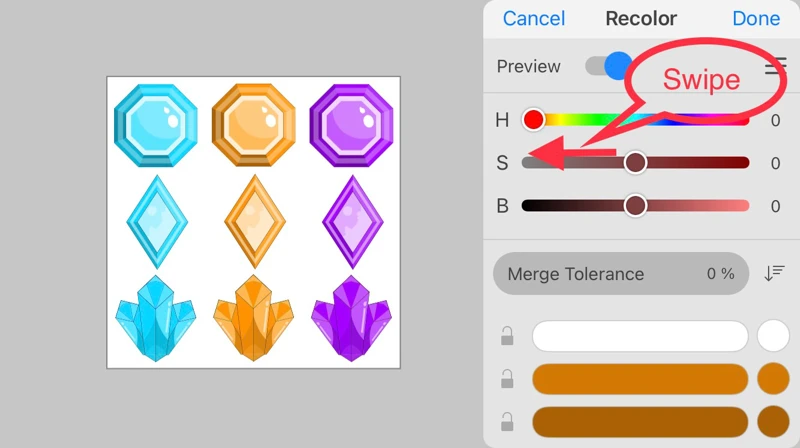
Sのスライダーを左にスワイプしてみます。
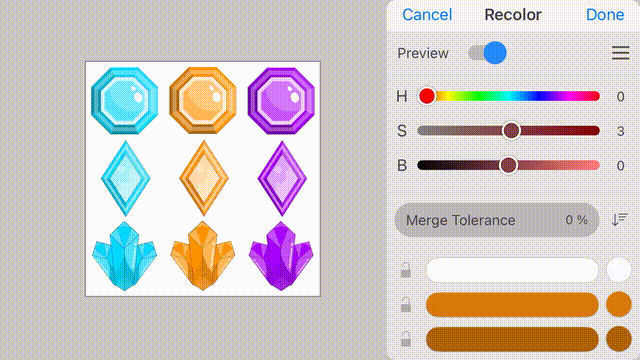
左端までスワイプすると彩度が0になり、モノクロになります。
右にスワイプすると彩度の数値が大きくなり、より鮮やかになります。
右にスワイプすると彩度の数値が大きくなり、より鮮やかになります。
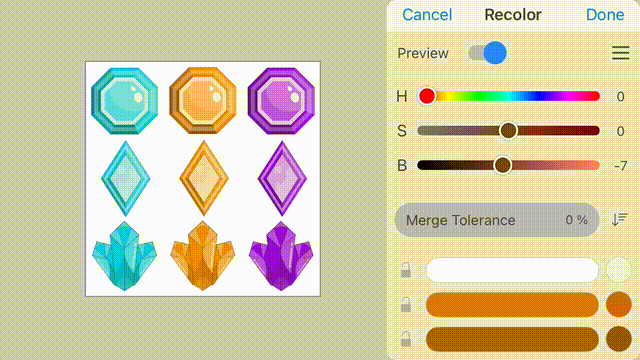
Bのスライダーを左にスワイプすると明度が小さくなり、黒に近づいていきます。
色の数を減らす「合成(Merge)」
色を減らしたいときに使う機能が合成(Merge)です。
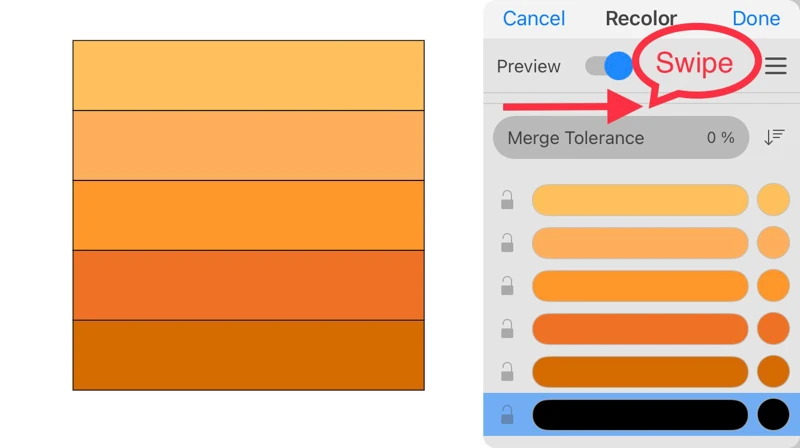
1種類の黒色の線と、5種類の橙色で構成された図形を、合成してみましょう。
Merge Toleranceのスライダーをスワイプしてみましょう。
Merge Toleranceのスライダーをスワイプしてみましょう。
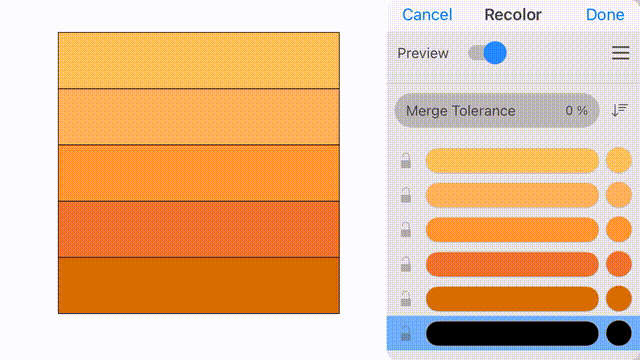
ご覧のとおり、色が合成されて色の数が減ります。
Merge Toleranceは、しきい値のことです。数値がより大きいと、より多くの色を1つの色として合成します。
Merge Toleranceは、しきい値のことです。数値がより大きいと、より多くの色を1つの色として合成します。
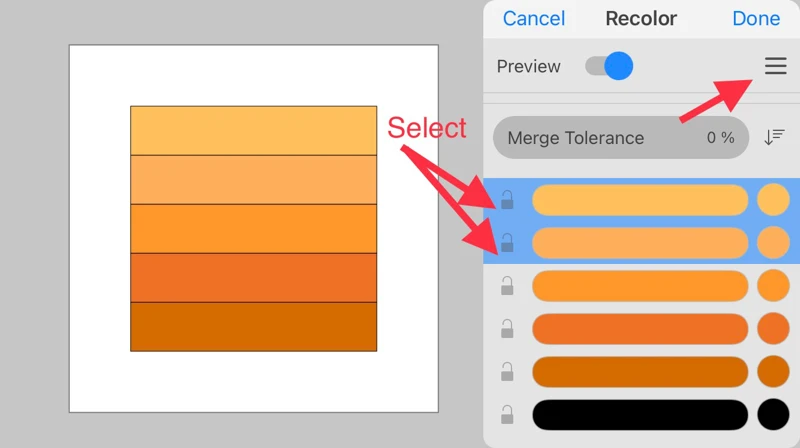
色を選択して合成することもできます。
2つ色を選択したら、右上のメニューをタップします。
2つ色を選択したら、右上のメニューをタップします。
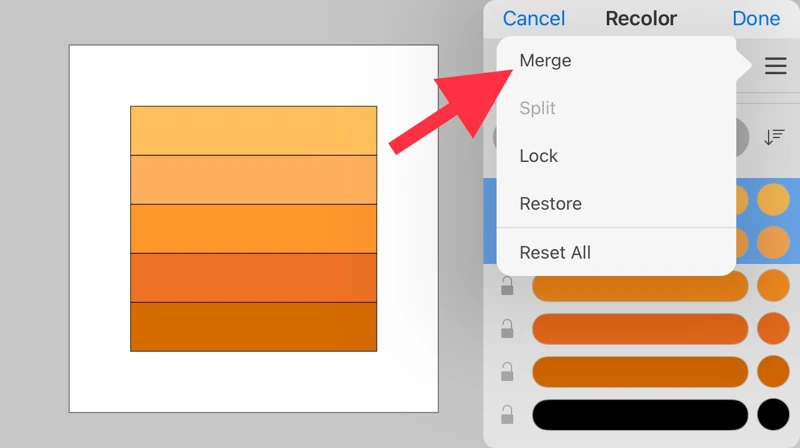
メニューのうち、Mergeをタップします。
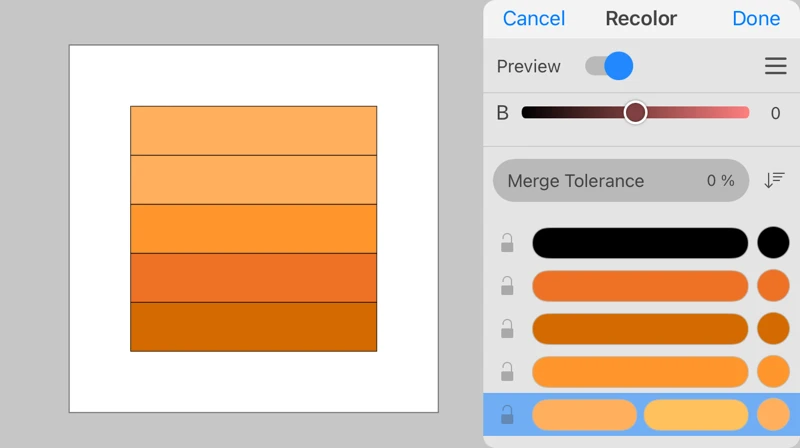
2つの色が合成されます。
合成された色を元に戻すには、メニューをタップします。
合成された色を元に戻すには、メニューをタップします。
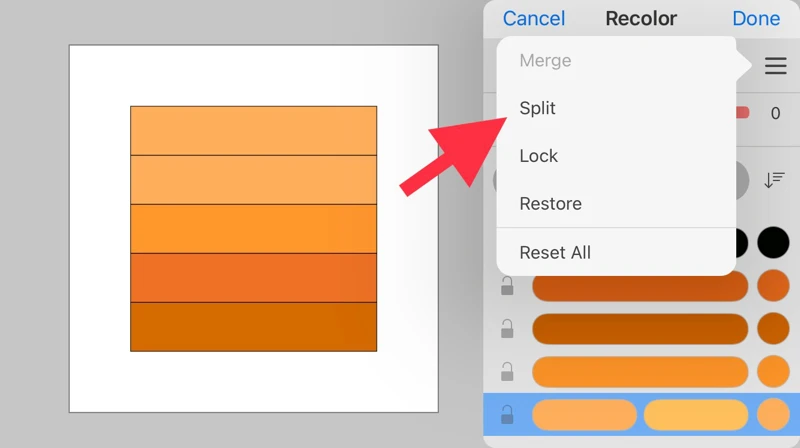
メニューのうち、Splitをタップすると、元に戻ります。
すべてを元に戻したい時は、右上のメニューにあるReset Allをタップするだけです。