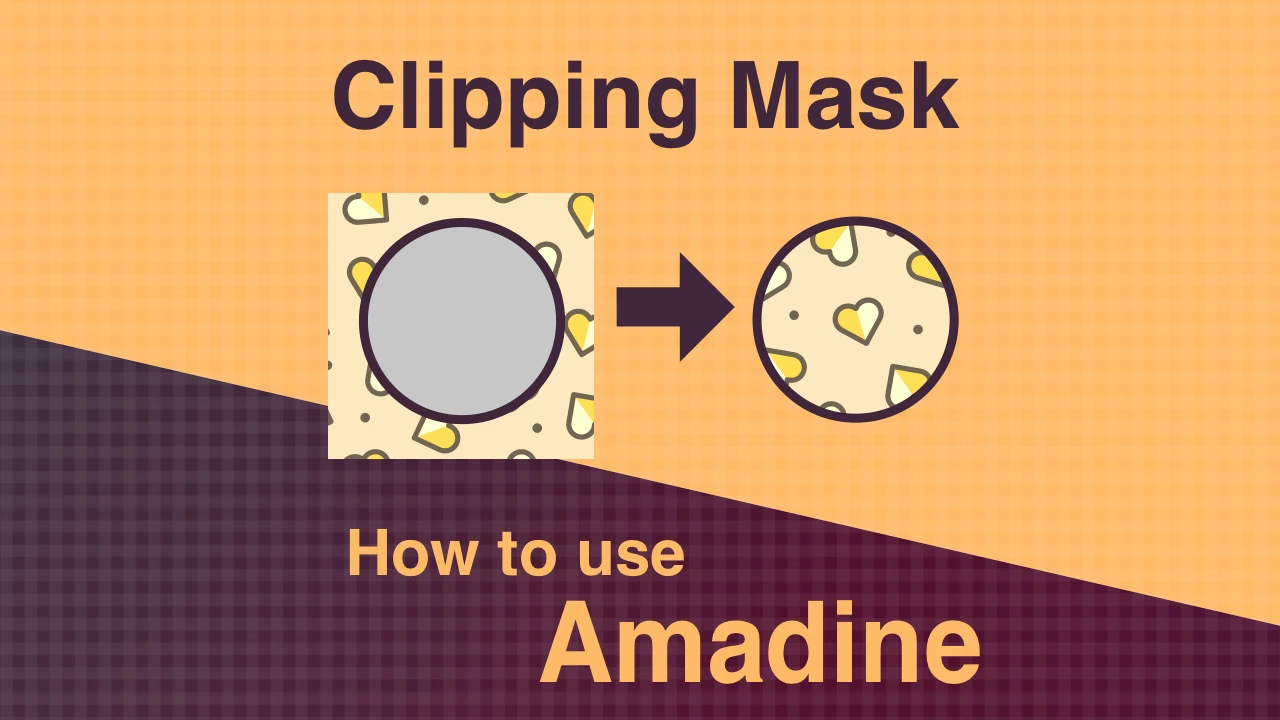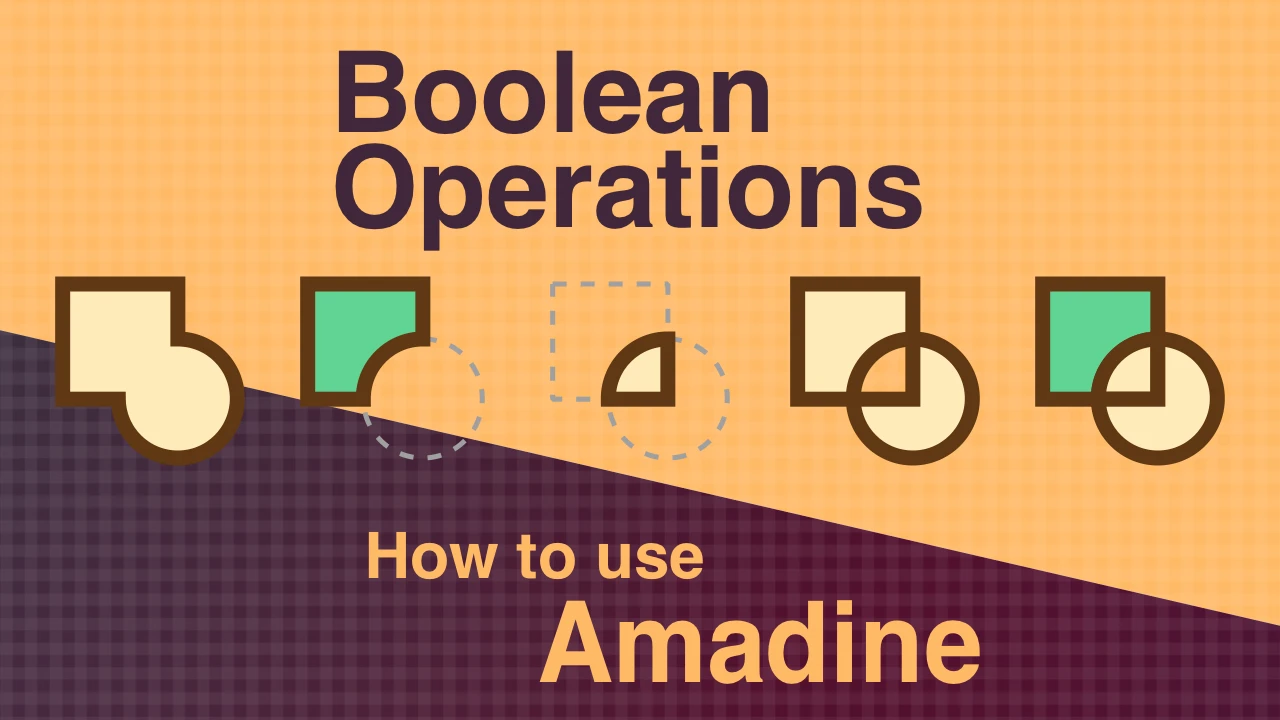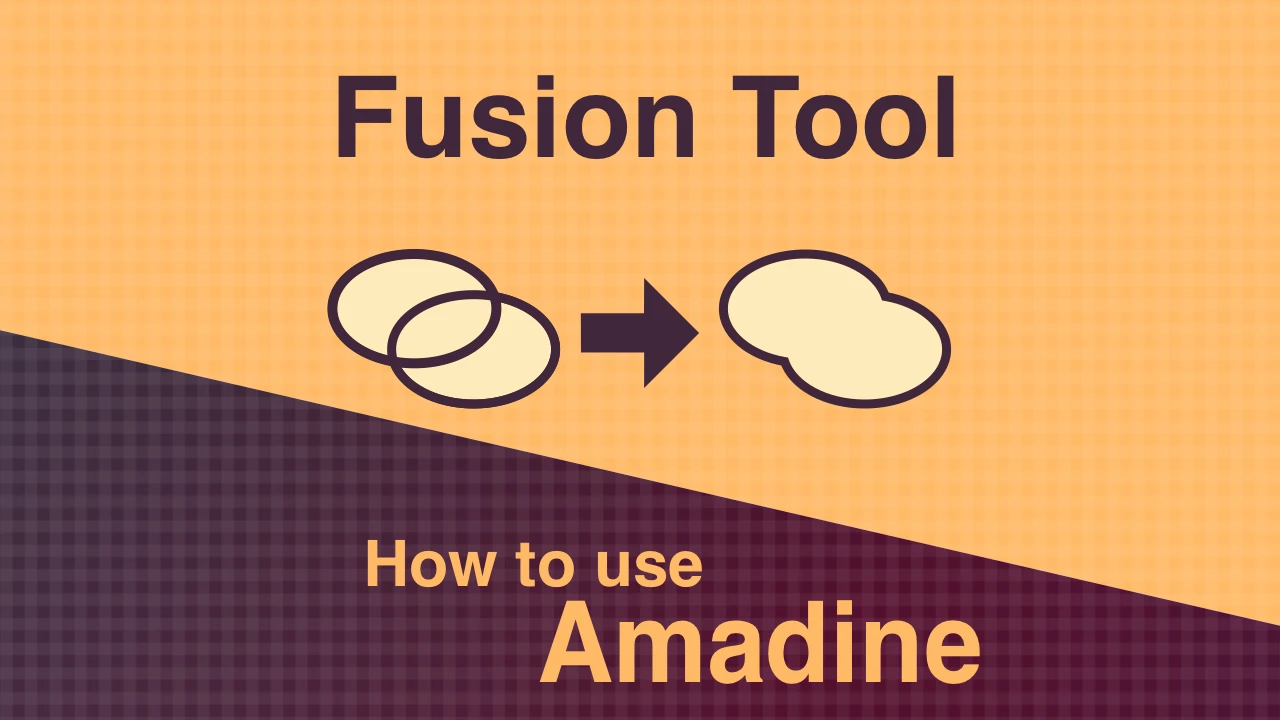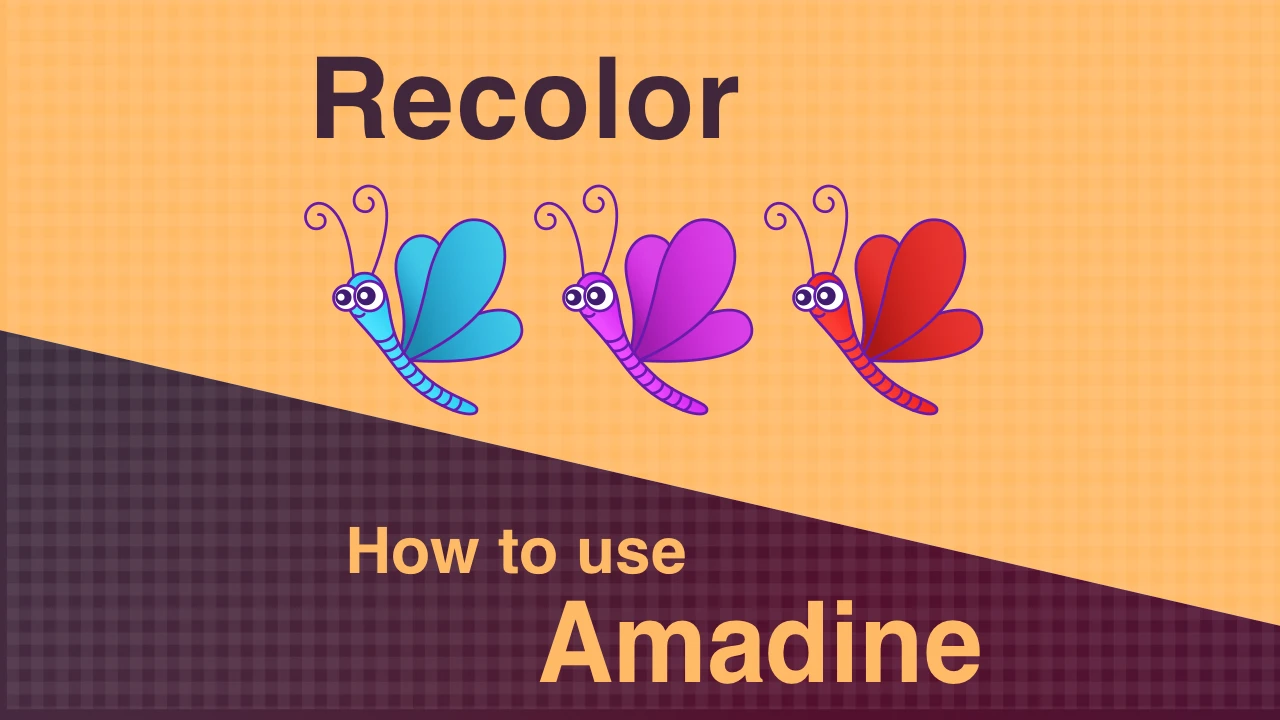ペンツールによるパスの修正方法 iOS版Amadine
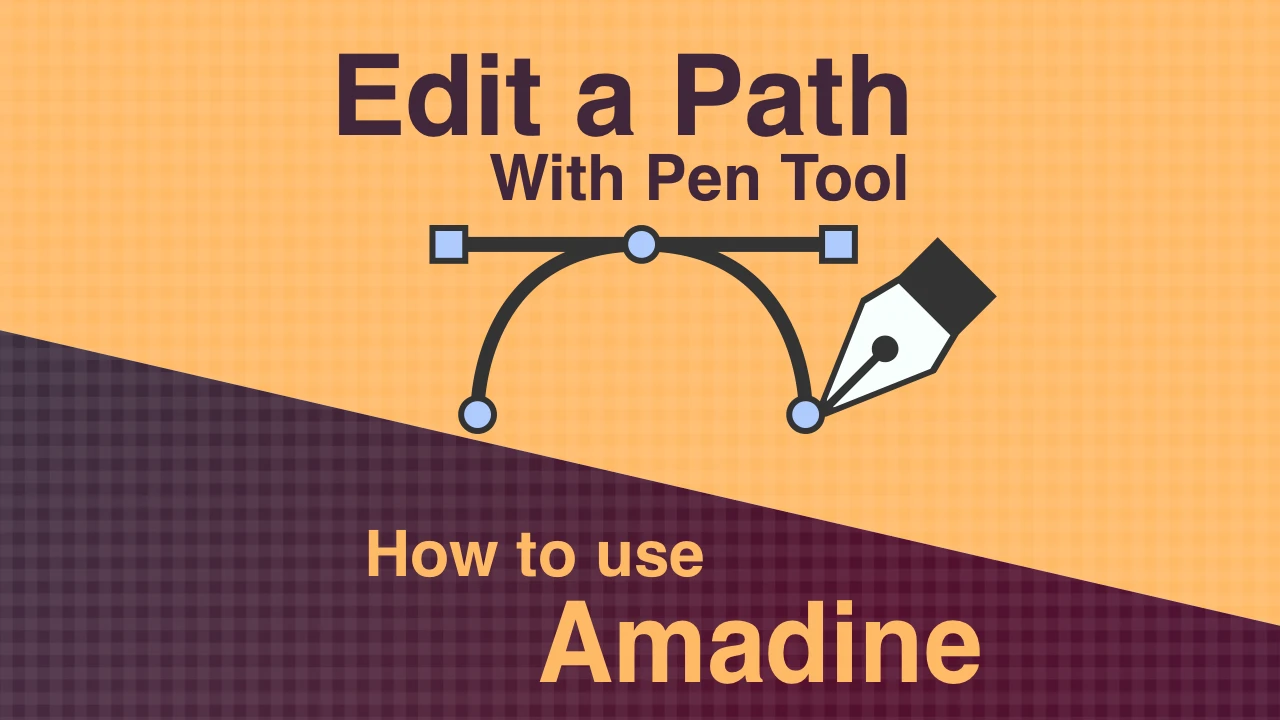
前回の記事でペンツールでのパスの書き方を紹介しました。今回は、パスの修正方法について解説していきます。

ペンツールでのパスの書き方 iOS版Amadine
ベクターグラフィックツールの基本であり、初心者が苦労するペンツールと、ペンツールで作成されるベジェ曲線について解説しています。
アンカーポイントを追加する
ペンツールのコントロールパネルのうち「+」が付いているアイコンをタップします。
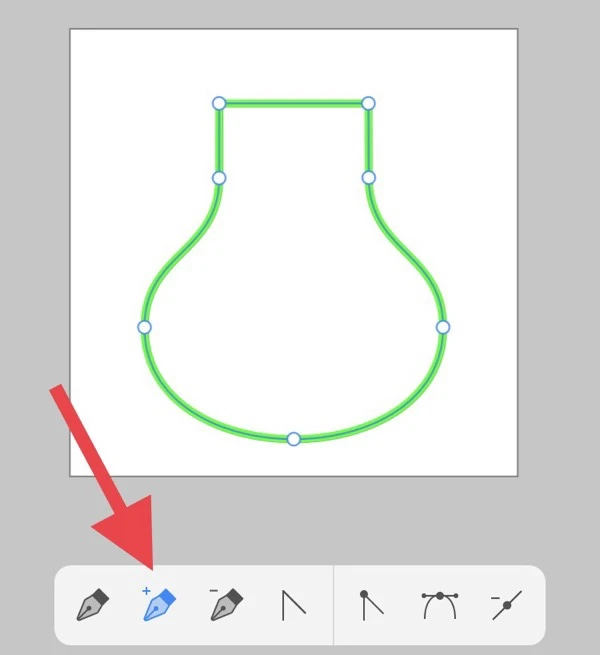
花瓶の中央付近をタップし、アンカーポイントを追加します。
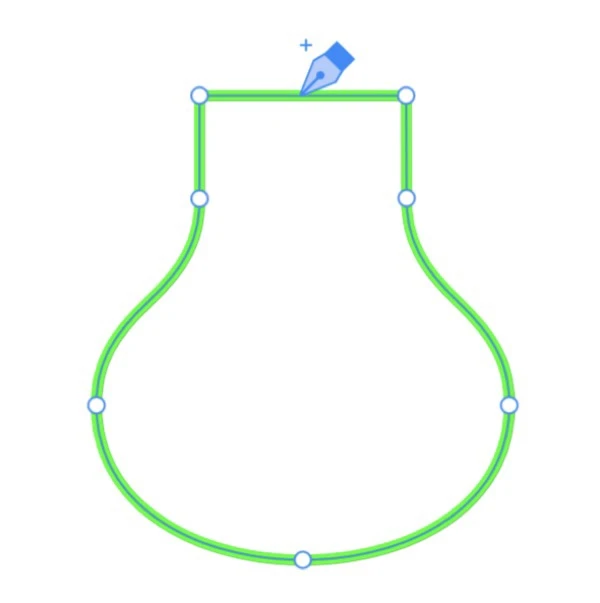
アンカーポイントが追加され、方向線(Direction Lines)も表示されます。
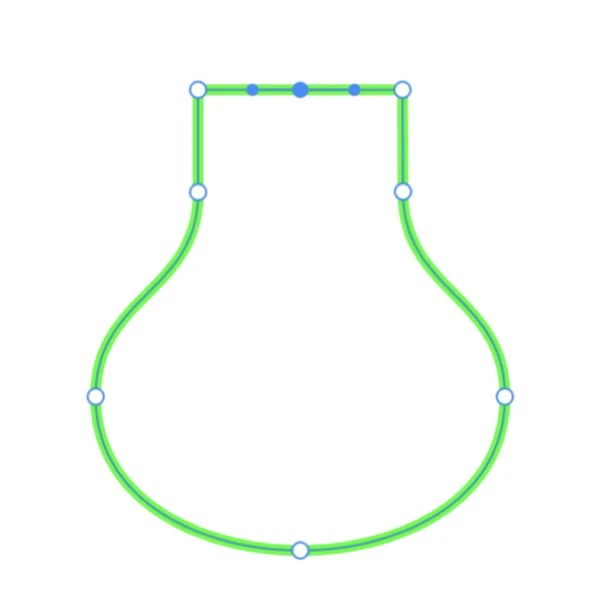
アンカーポイントを削除する
今度はアンカーポイントを削除してみます。
ペンツールのコントロールパネルのうち「-」が付いているアイコンをタップします。
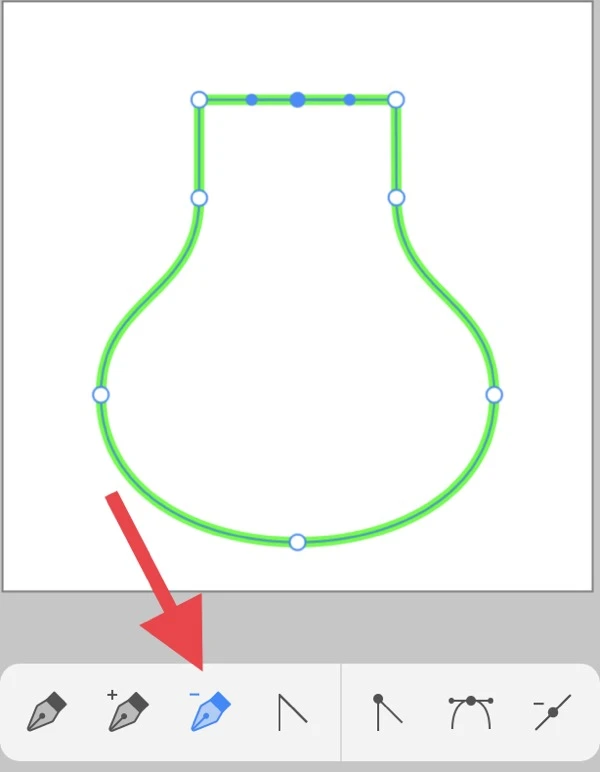
花瓶の一番下にあるアンカーポイントをタップします。
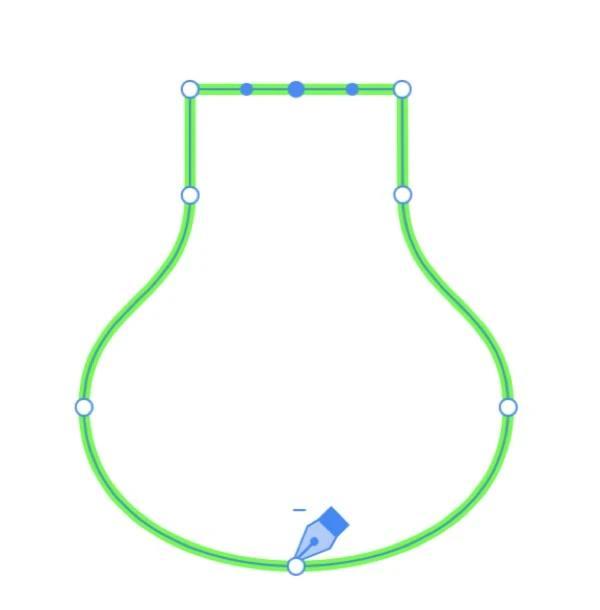
アンカーポイントが削除され、花瓶が変形しました。
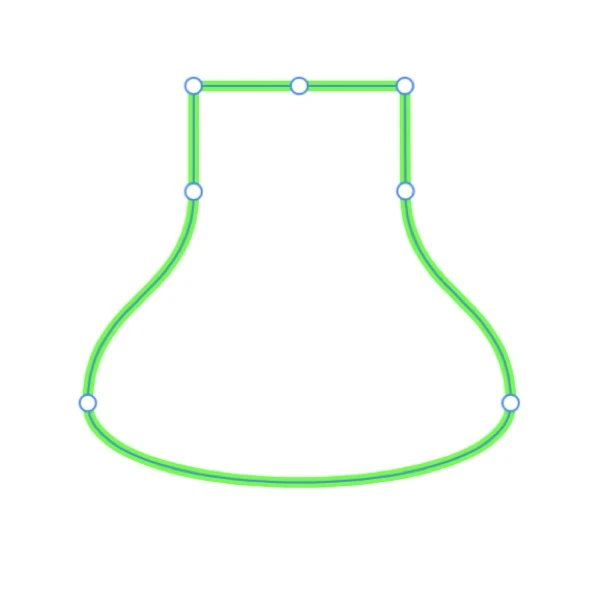
方向線を動かして曲線を変形させる
再びペンツールを選択します。
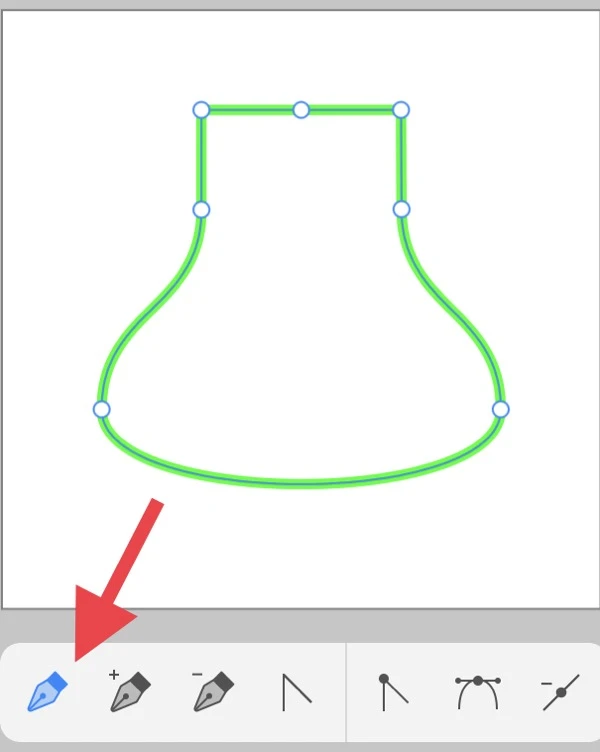
右下のアンカーポイントをタップすると、アンカーポイントが選択され、方向線が表示されます。
下側に表示された方向線の端を、下方向にドラッグします。
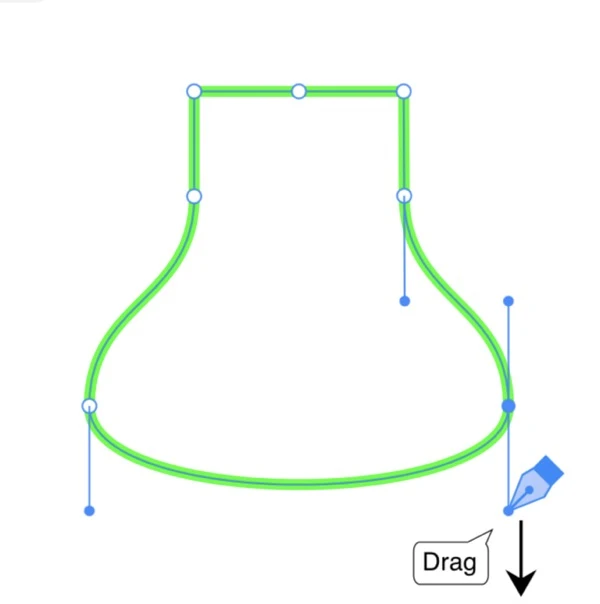
方向線が延びると同時にパスが変形します。
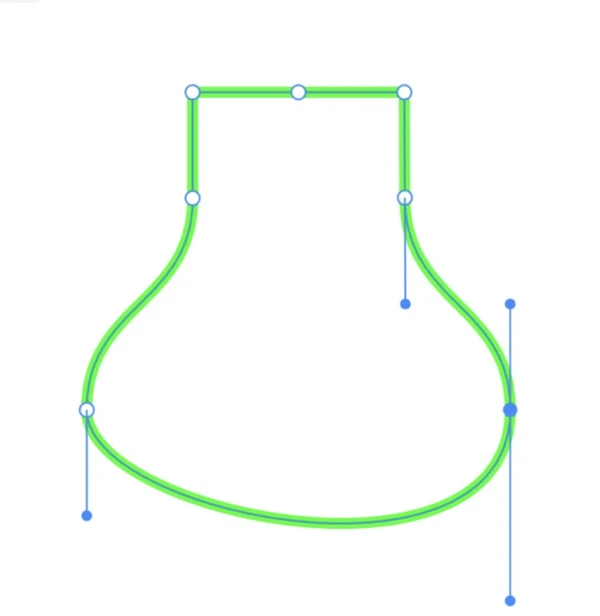
次に方向線を左方向にドラッグします。
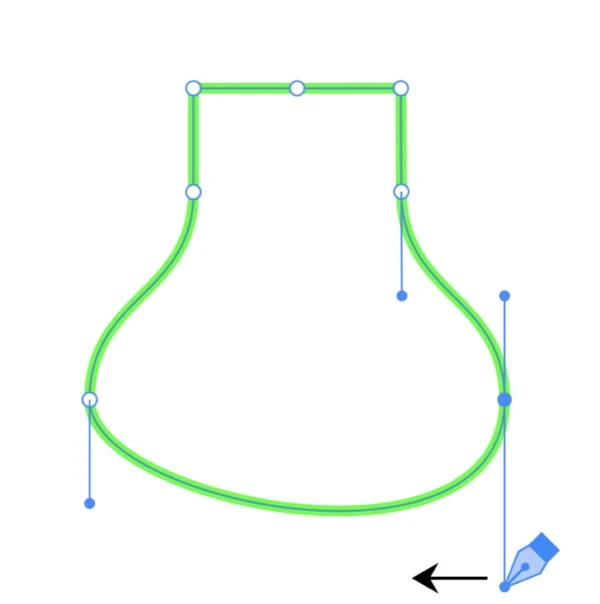
方向線が傾くと同時にパスが変形します。
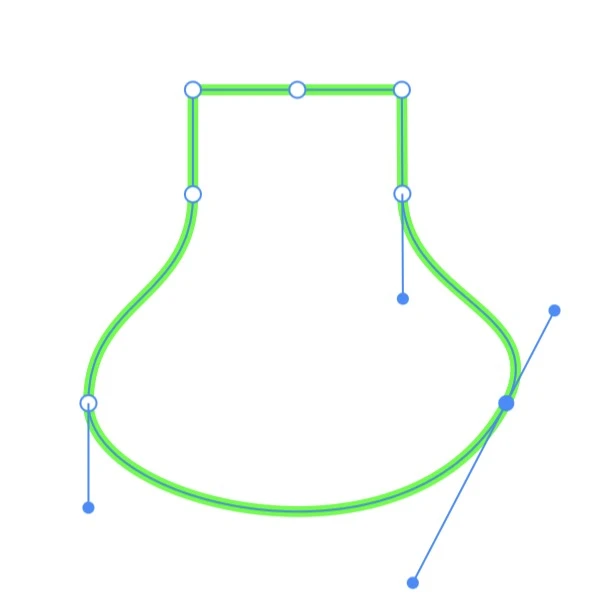
上側の方向線を動かさずに、下側の方向線だけを動かす場合は、画面のどこかを長押ししながら方向線をドラッグします。
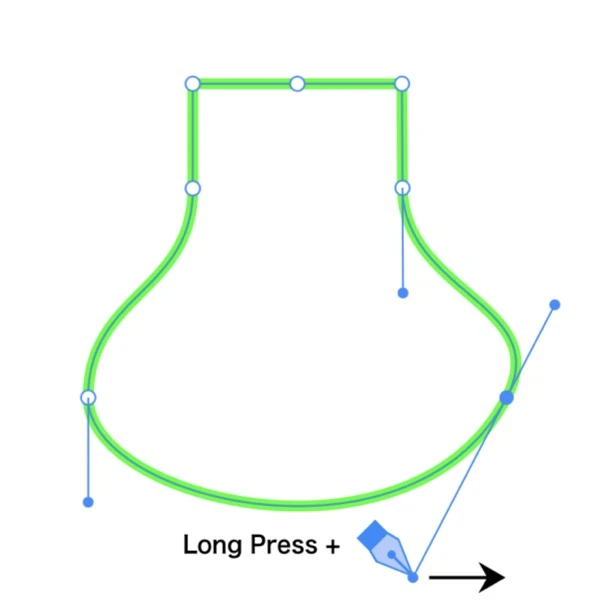
方向線がアンカーポイントで折れ曲がり、下側の方向線だけが移動します。同時にパスも変形します。
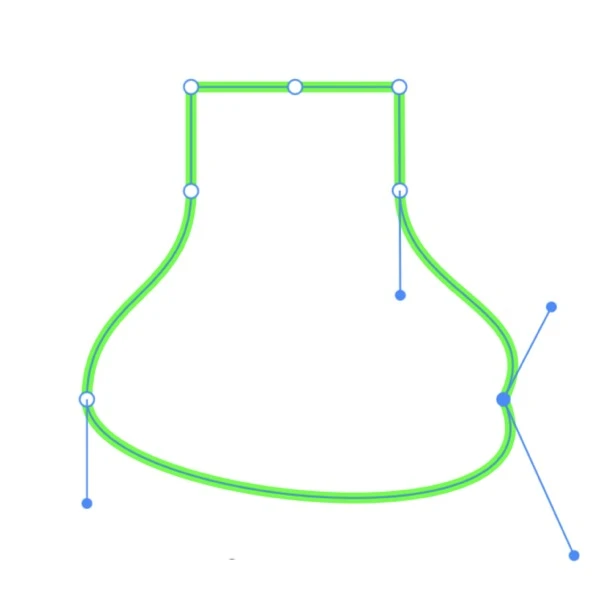
アンカーポイントを切り替える
アンカーポイントは2つのタイプがあります。コーナーポイントタイプとスムースポイントタイプです。
この二つのアンカーポイントを切り替えてみます。
ペンツールのコントロールパネルのうち、左から4つ目のアイコンをタップします。
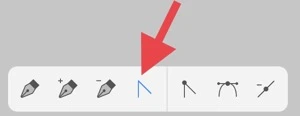
左下にあるアンカーポイントをタップしてみます。
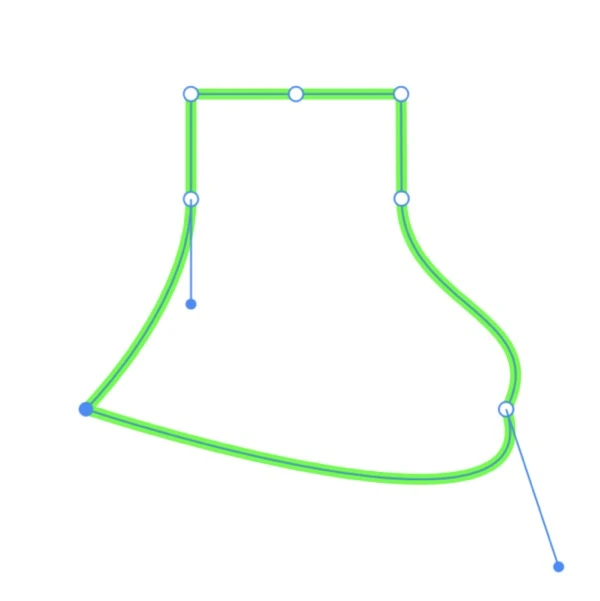
方向線がなくなり、パスが鋭い角になりました。スムースポイントタイプから、コーナーポイントタイプに切り替わったということです。
次に同じアンカーポイントを上方向にドラッグしてみます。
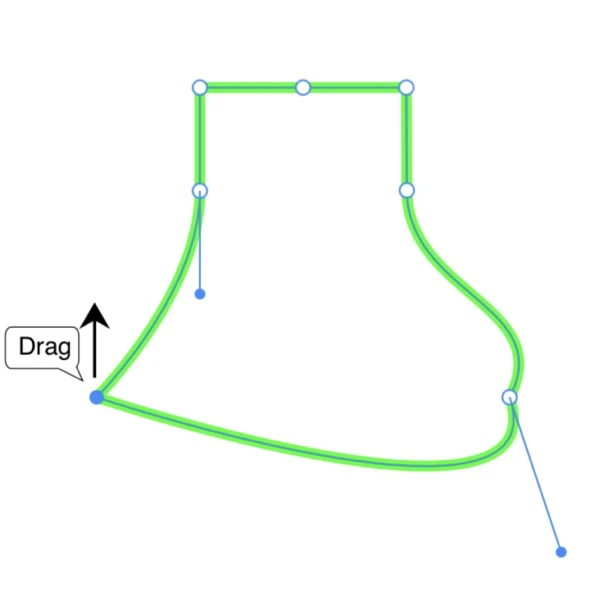
すると、再び方向線が表示され、同時にパスが変形します。
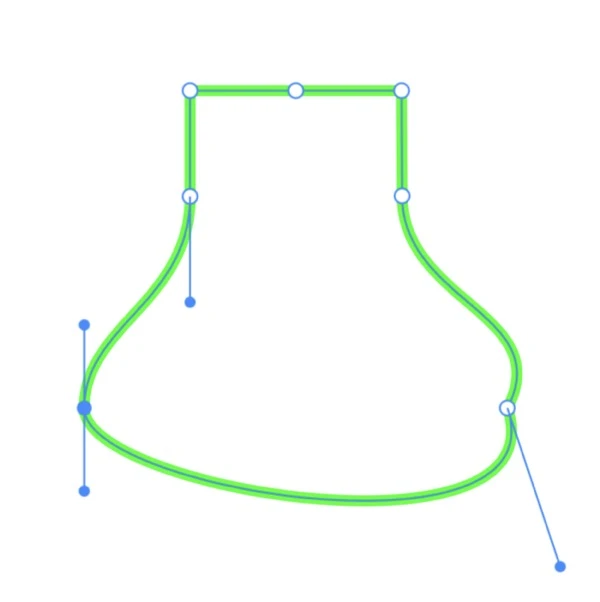
アンカーポイントを移動させる
アンカーポイントの位置を変えるには、ペンツールを選択します。
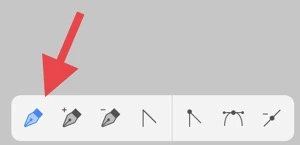
初めに追加したアンカーポイントを下方向にドラッグしてください。
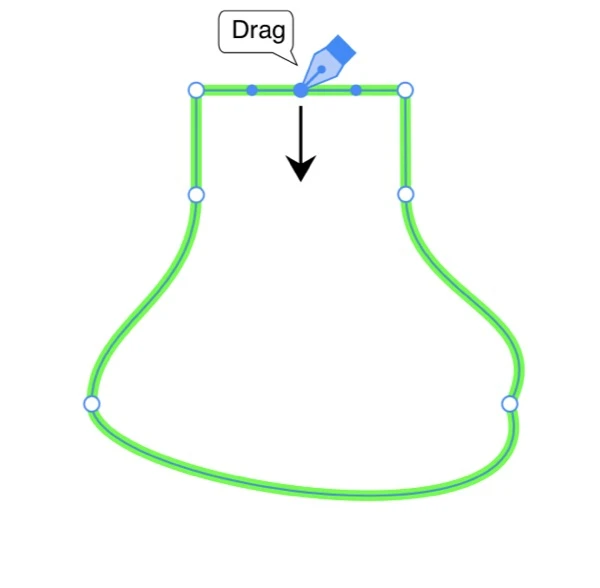
アンカーポイントが移動し、同時にパスが変形します。
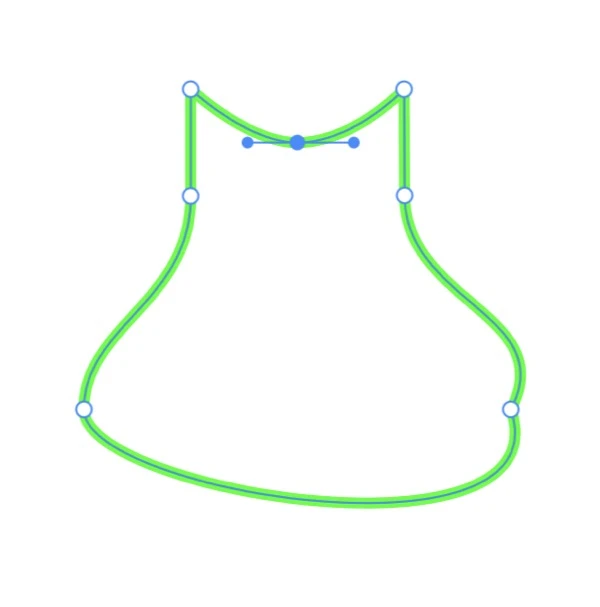
選択ツールでも同じことができますので、選択ツールの紹介記事もご覧いただければ幸いです。