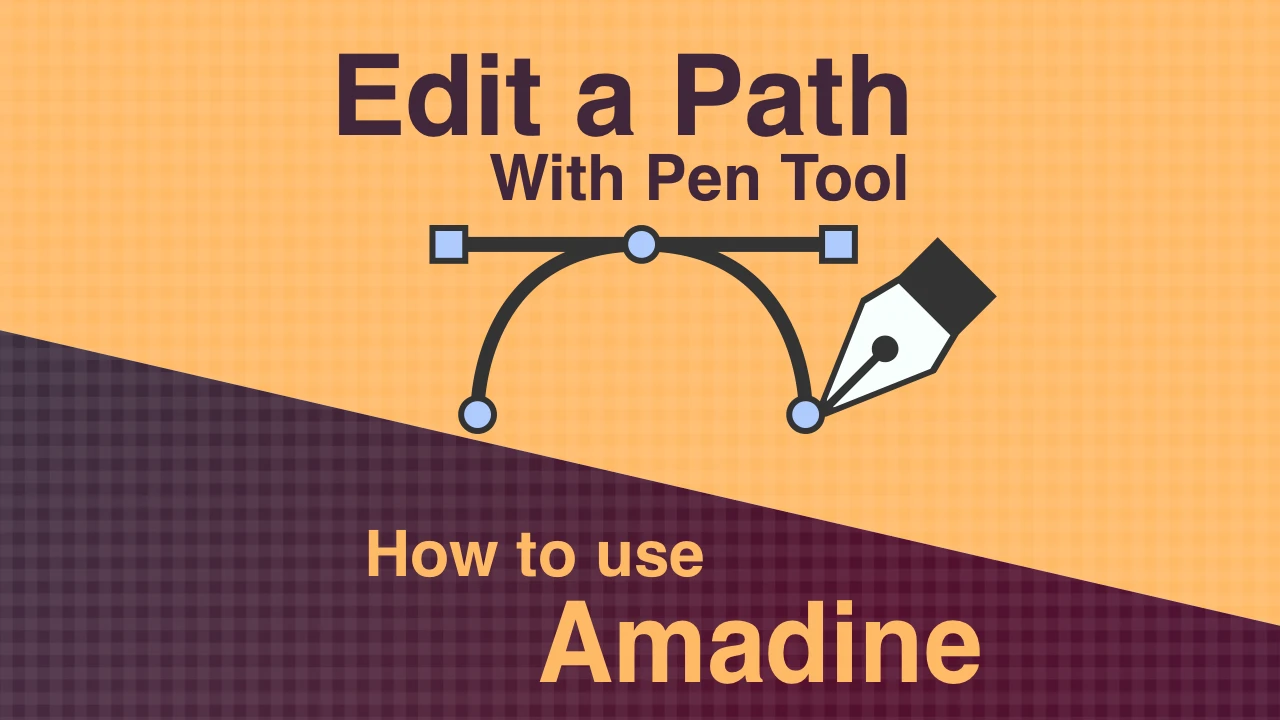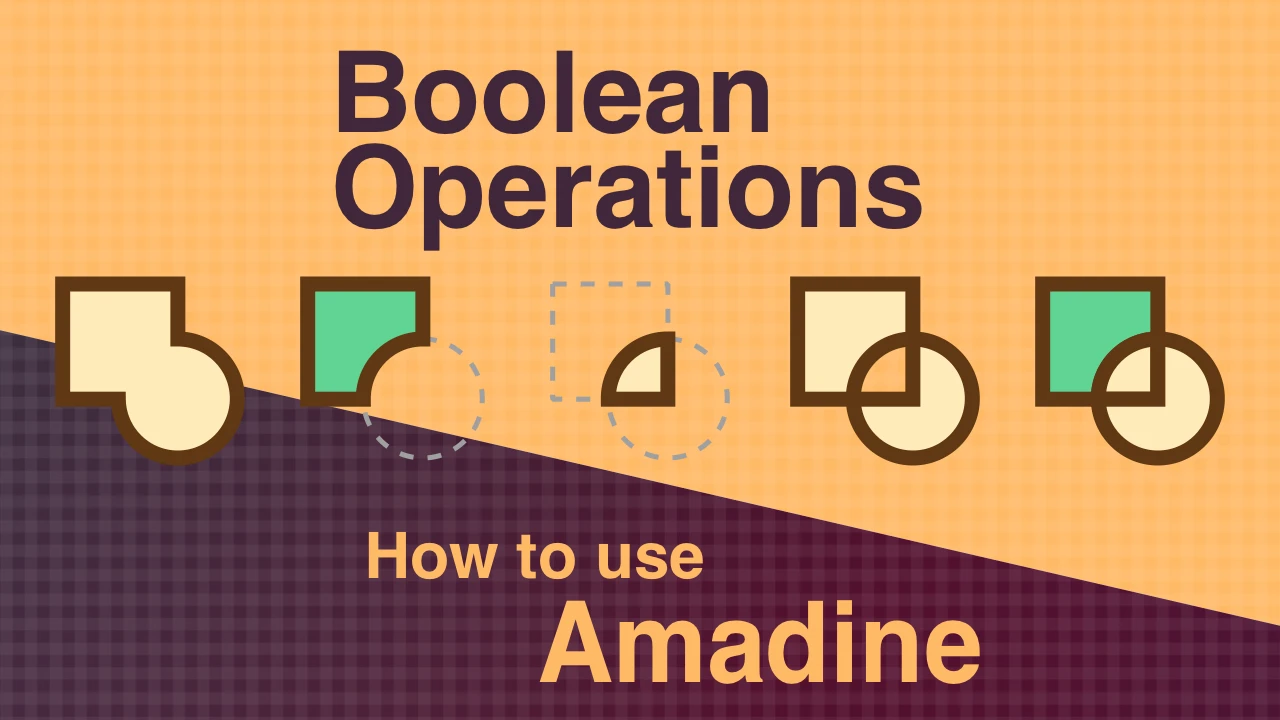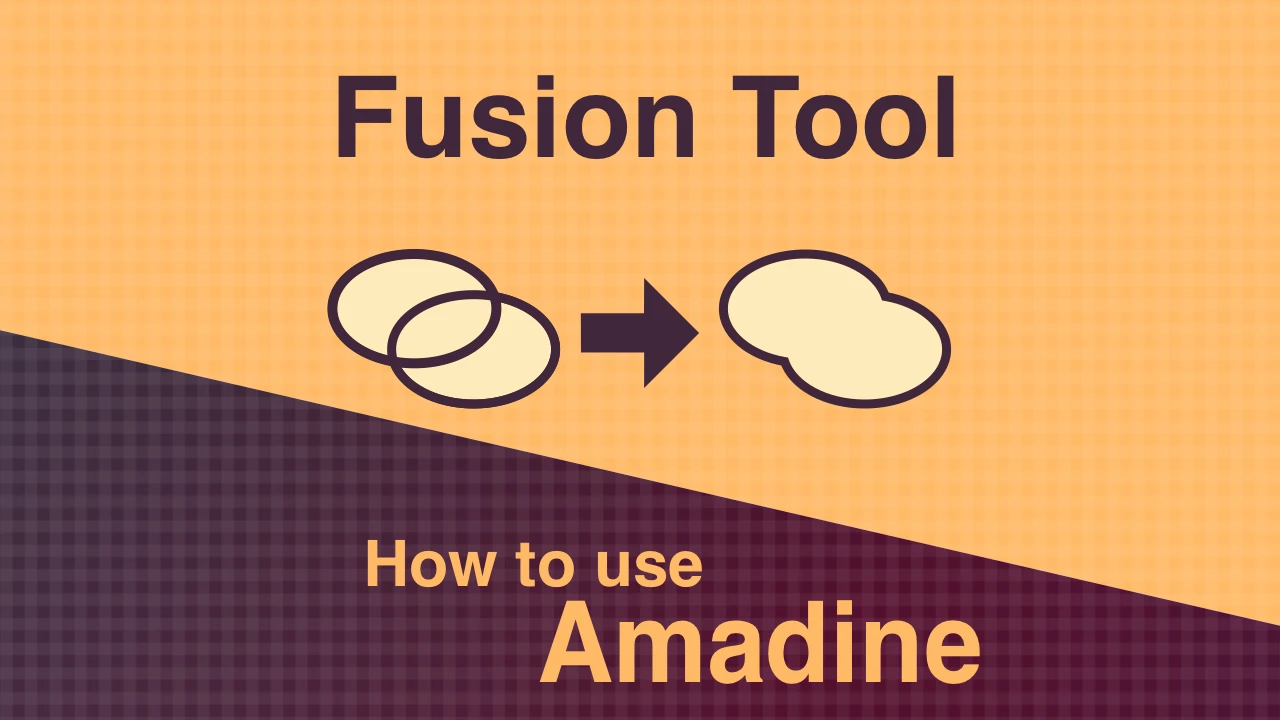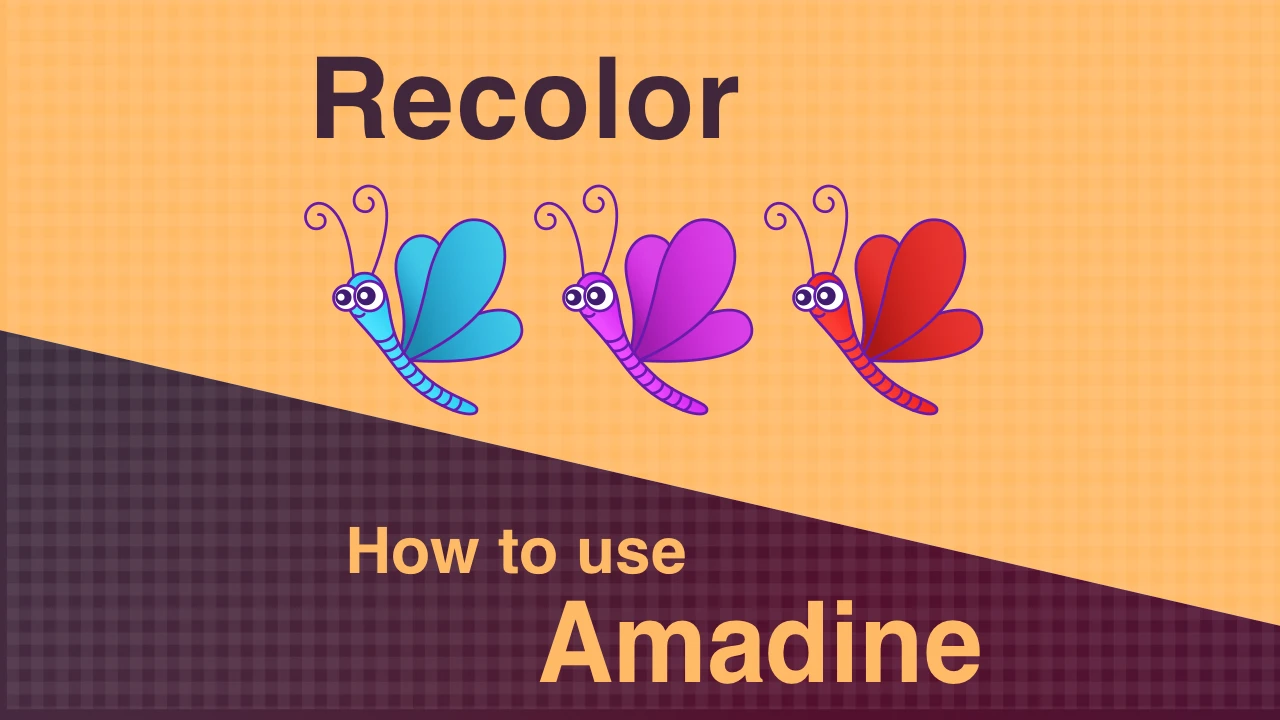クリッピングマスクの使い方 iOS版Amadine
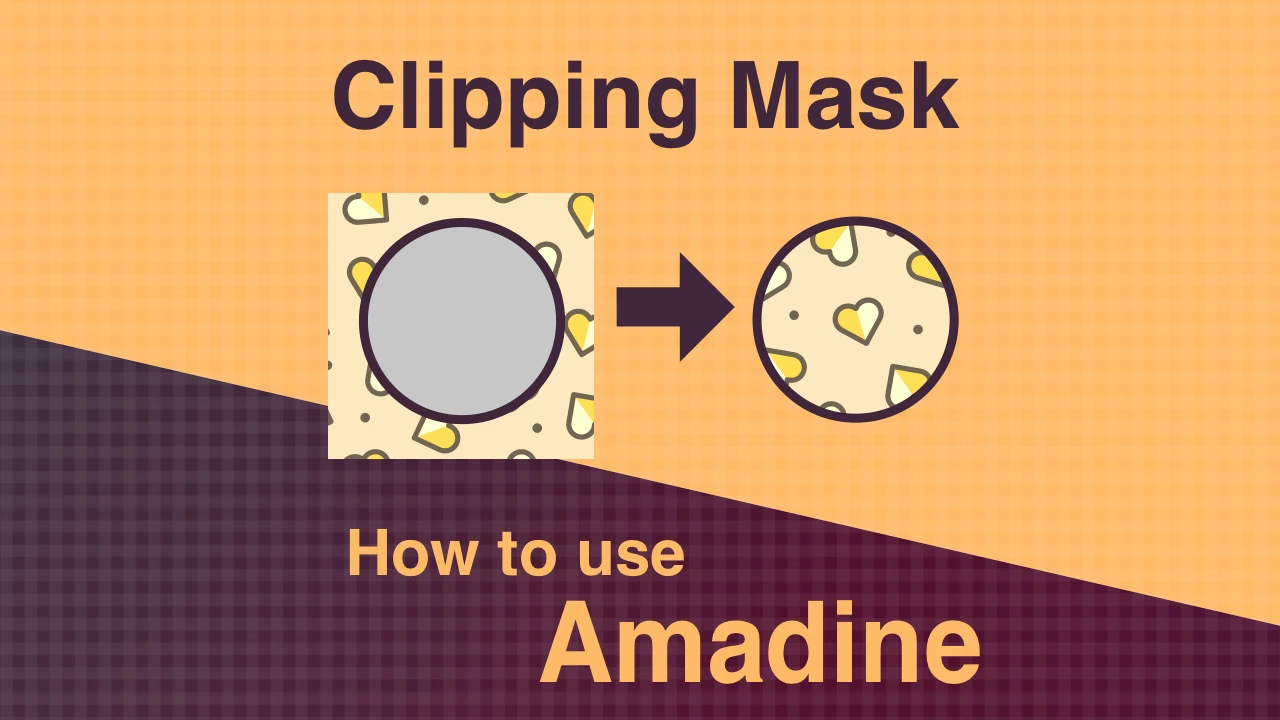
オブジェクトの一部を切り抜いたように見せる機能「クリッピングマスク」について解説します。
この記事を執筆したときのAmadineは、Version1.41です。
クリッピングマスクの基本的な使い方
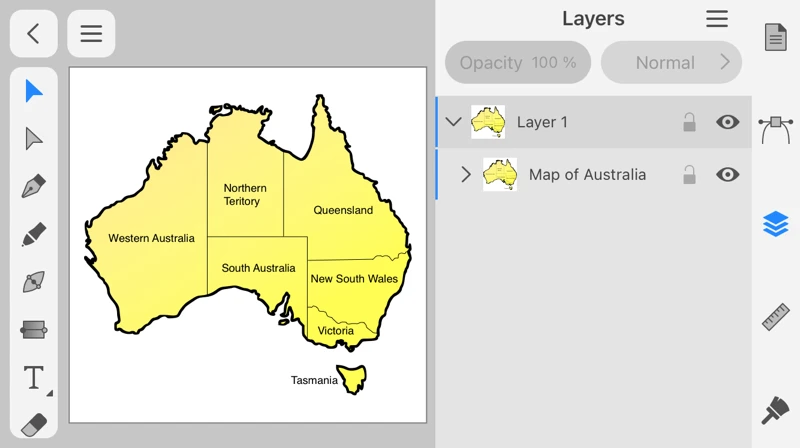
オーストラリアの地図を円形に切り取ってみましょう。
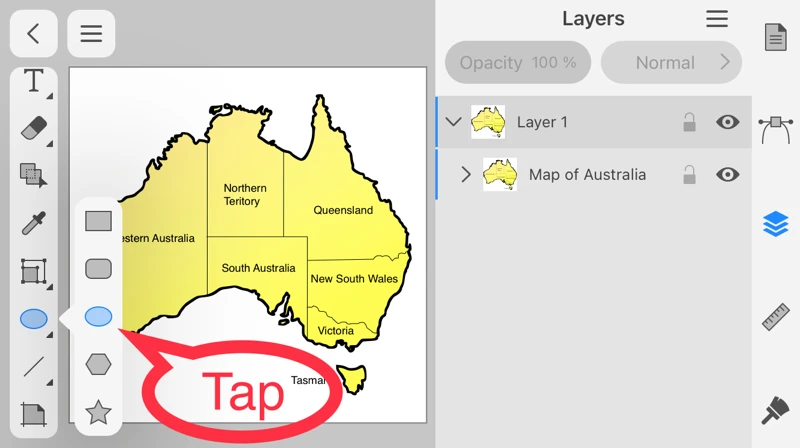
まず、オーストラリアの地図の上に、円を描くため、ツールパネル(The Tools Panel)の円ツール(Ellipse Tool)をタップします。
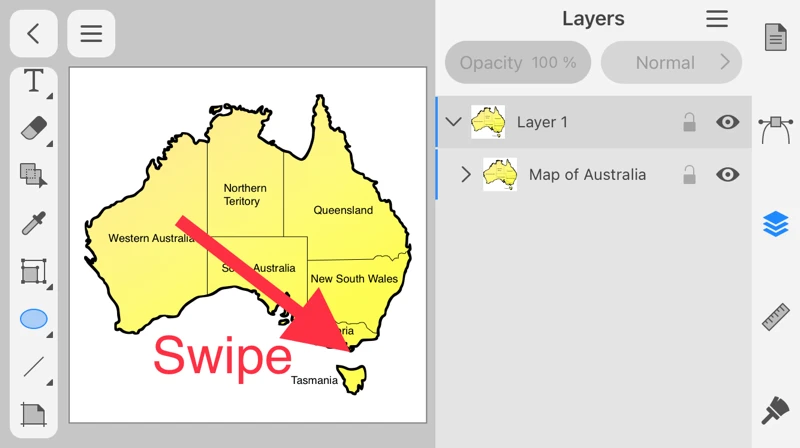
テキスト「South Australia」のあたりを左上から右下に向かってスワイプします。
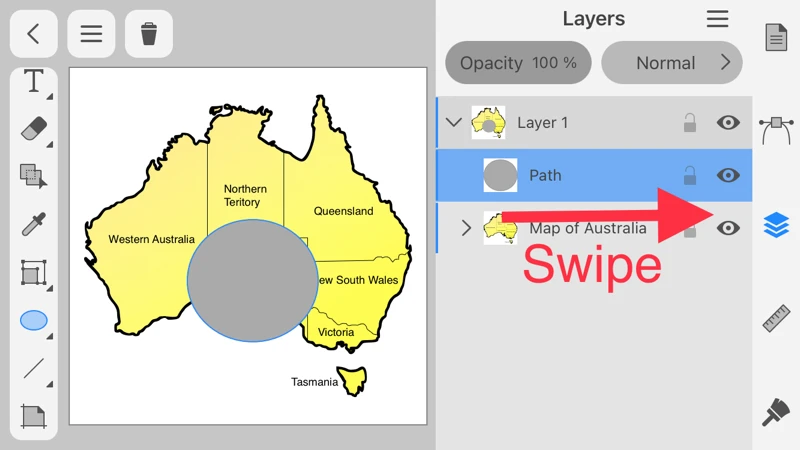
灰色の円が追加されました。円が選択されているので、そのままレイヤーパネル(Layers panel)のMap of Australiaを左から右にスワイプします。
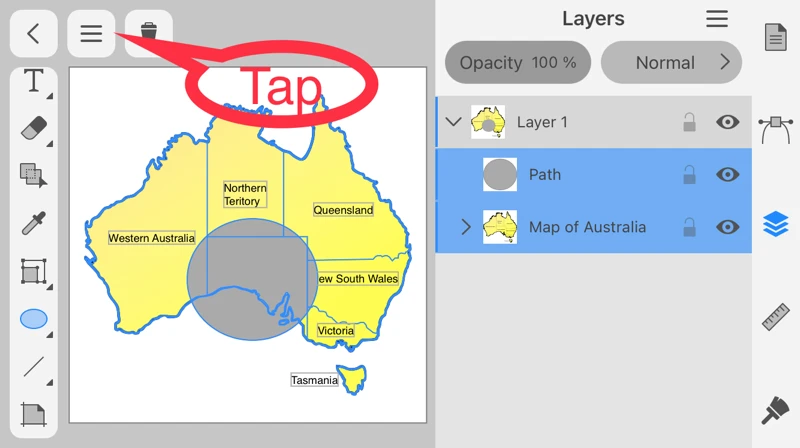
円と地図が選択された状態で、メインメニュー(Main Menu)をタップします。
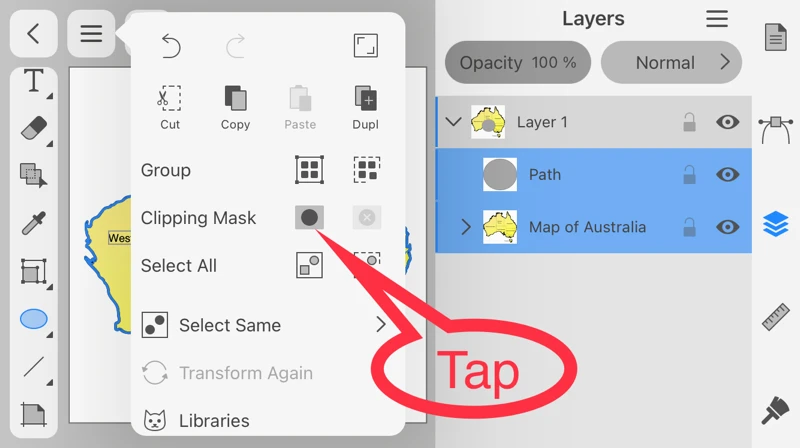
メニューのうち、クリッピングマスク作成ボタン(The Make Clipping Mask button)をタップします。
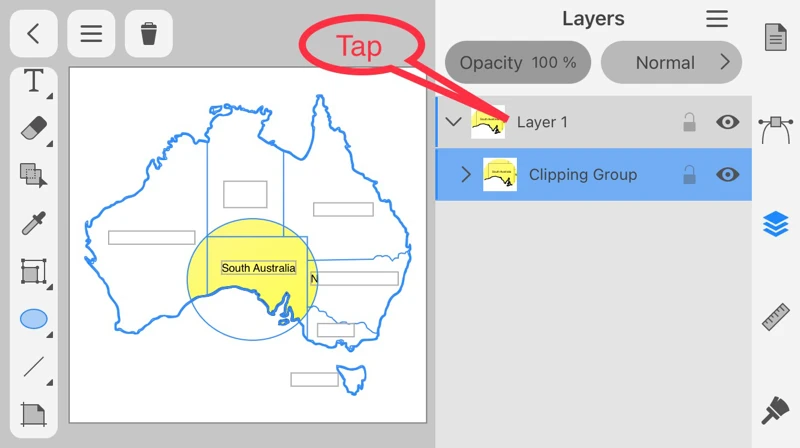
地図のうち、円と重なっていた部分だけが元のままになっており、それ以外は白抜きになりました。
また、レイヤーパネル(Layers panel)では、Layer 1の下層にあったオブジェクトが消え、「Clipping Group」が現れました。
Layer 1をタップします。
また、レイヤーパネル(Layers panel)では、Layer 1の下層にあったオブジェクトが消え、「Clipping Group」が現れました。
Layer 1をタップします。
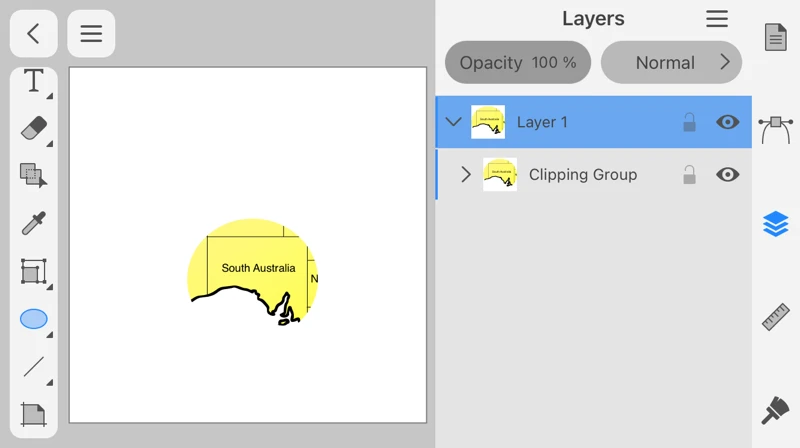
地図のうち、白抜きになっていた部分が非表示になりました。
以上のとおり、クリッピングマスクとは、上層のオブジェクトそのものは非表示になる一方、下層のオブジェクトのうち上層と重なっていた部分だけを表示させる機能のことです。
上層のオブジェクトの編集
上層のオブジェクトを円から菱形に編集してみましょう。
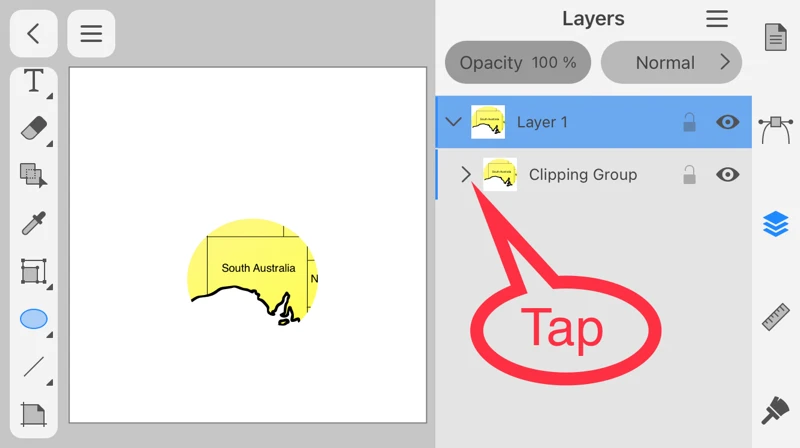
レイヤーパネル(Layers panel)の「Cliping Group」の行頭にある「>」をタップします。
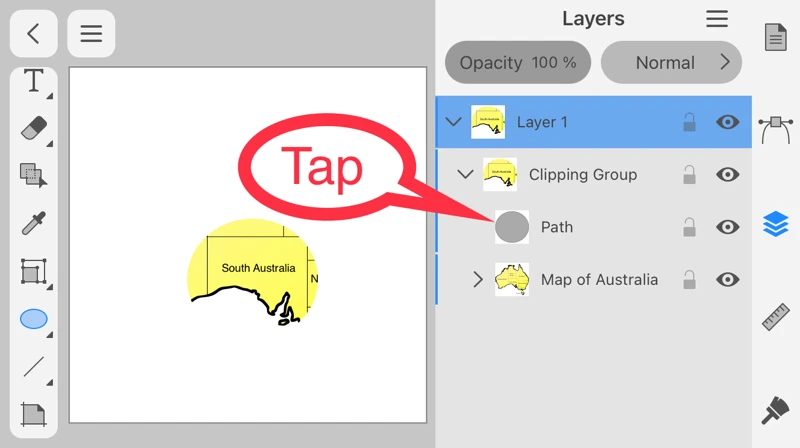
最初に作成した円と地図のオブジェクトが表示されるので、円をタップします。
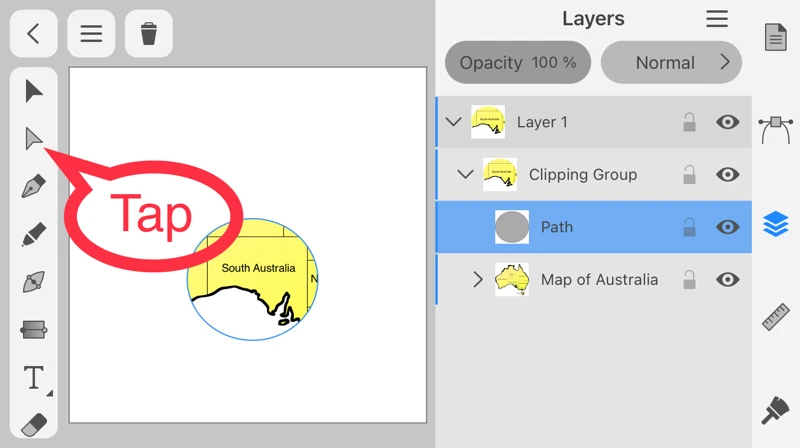
円が選択された状態で、ツールパネル(The Tools Panel)の選択ツール(Selection Tool)をタップします。
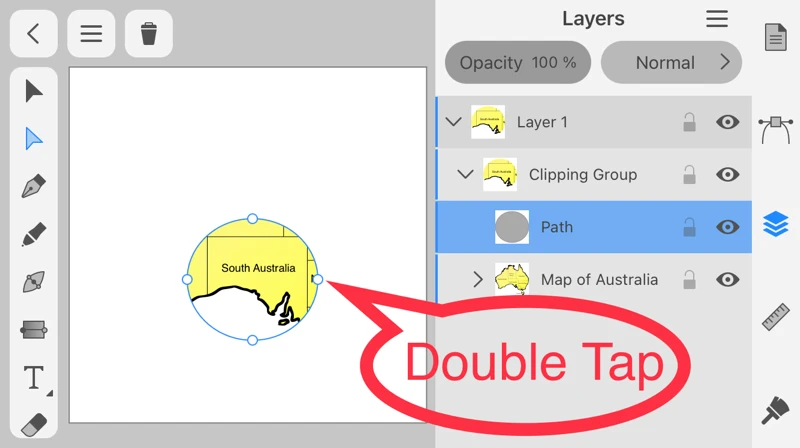
円のうち、左側のアンカーポイントをダブルタップします。
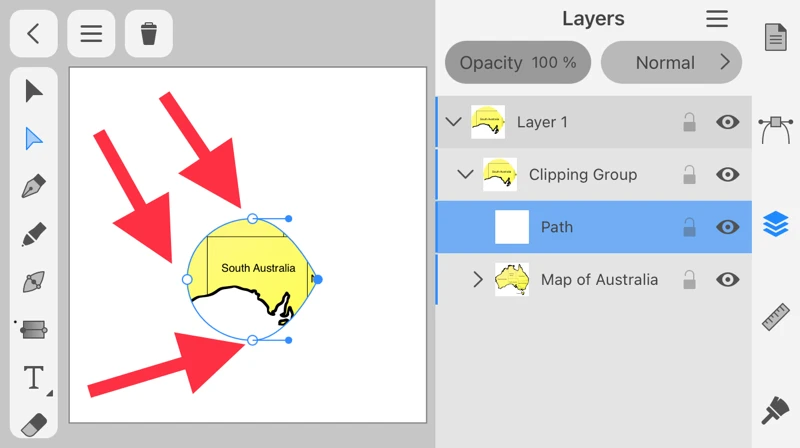
Smooth pointからCorner pointに変わりました。残る3点も同様にダブルタップします。
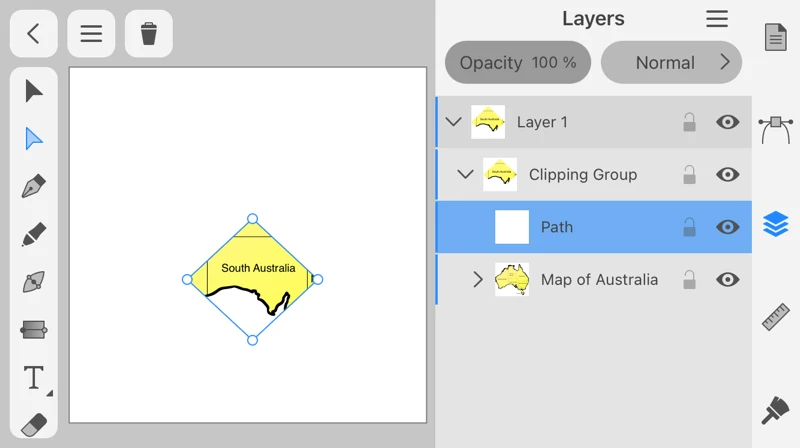
下層にあった地図が円で切り抜かれた表示から、菱形で切り抜かれた表示に変わりました。
このようにクリピングマスクは、切り抜いた後でも、上層に限らず下層も編集することが可能です。
クリッピングマスクを解除する
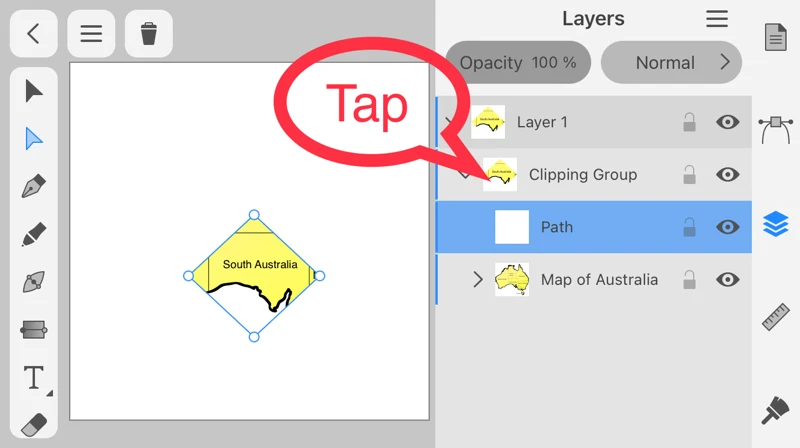
クリッピングマスクを解除したいときは、まず、レイヤーパネル(Layers panel)でClipping Groupをタップします。
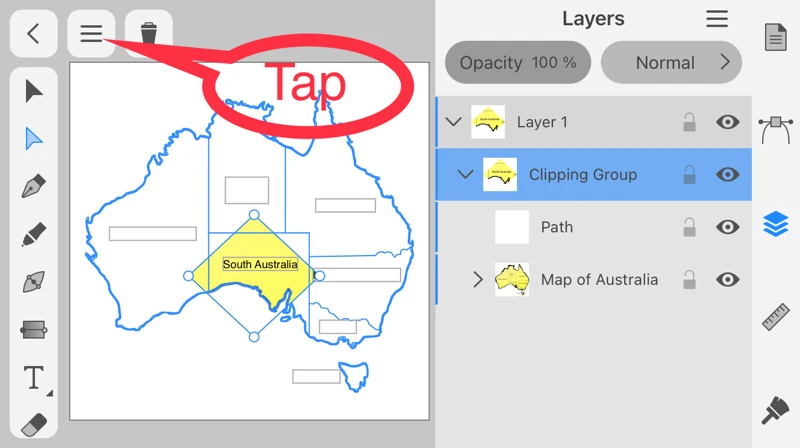
次にメインニュー(Main Menu)をタップします。
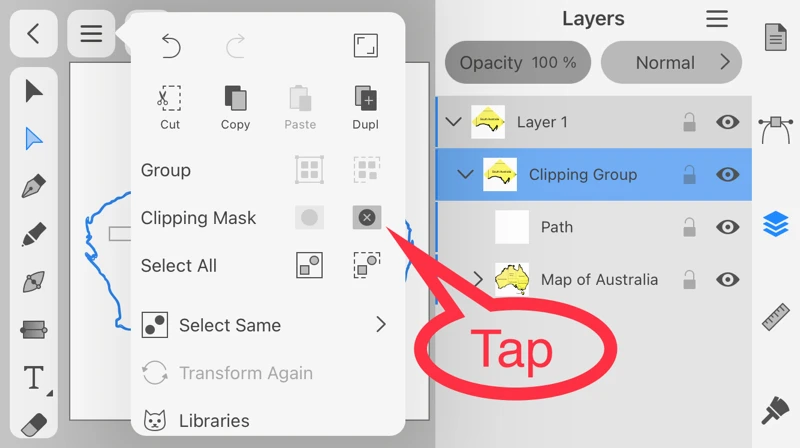
クリッピングマスク解除ボタン(The Release Clipping Mask button)をタップします。
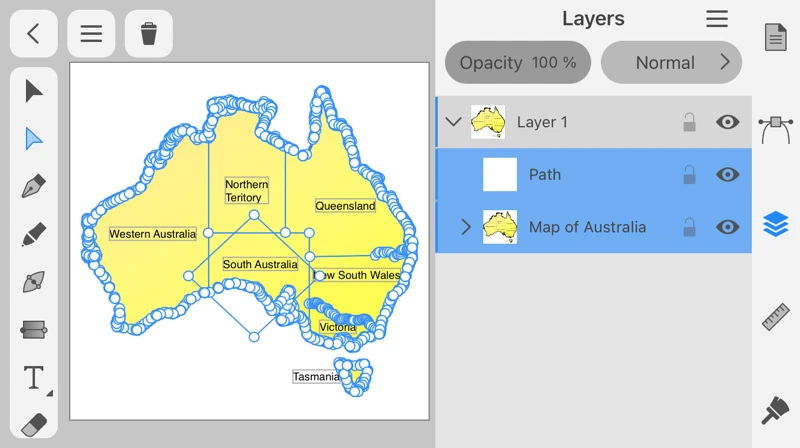
以上で、クリッピングマスクが解除され、レイヤーパネル(Layers Panel)のClipping Groupが消えました。
いかがでしたでしょう。
使いこなせば、とても便利な機能ですよ。